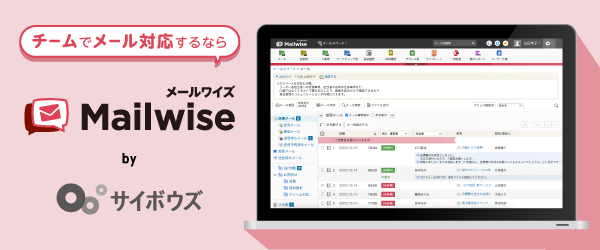メーリングリストとは?
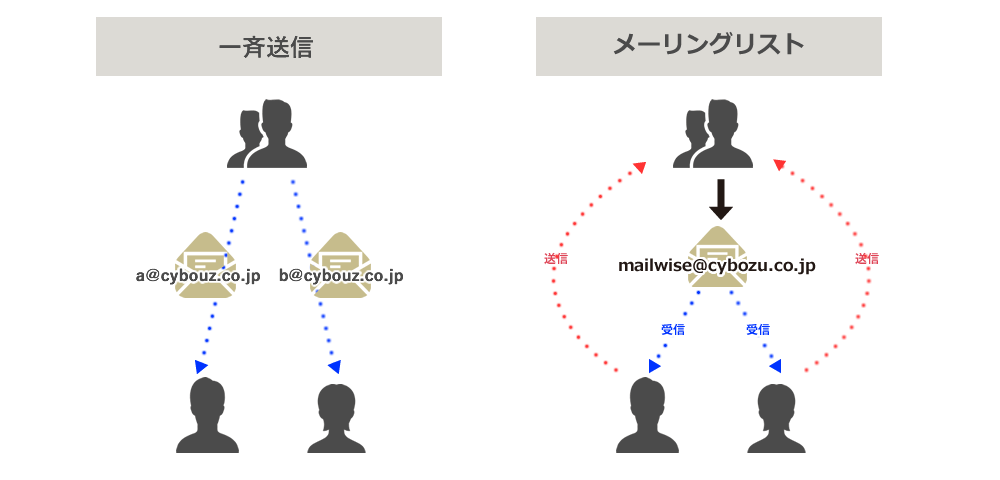
メーリングリストは、複数名に対して同じメールを一斉送信できる仕組みのことです。送信相手を1人ずつ選んで送信する同報メールと異なり、特定のアドレス宛にメールを送ると、あらかじめ登録されている宛先すべてにメールを送ることが可能です。
Gmailのメーリングリスト作成~送信手順
Gmailでメーリングリストを使用する際はGoogleグループを使用します。
それでは実際に、Googleグループを活用するための方法を見ていきましょう。メール送信まで、1つずつ手順に沿って解説します。
1.Googleグループにログイン
Googleグループを使用するには、事前にGoogleアカウントを作成しておいてください。アカウント作成後、以下手順でGoogleグループにログインします。
- Googleグループのページを開く
- Googleグループを使用するアカウントを選ぶ
- パスワードを入力して【次へ】をクリック
- Googleグループのページが開く
2.グループを作成
Googleグループにログインしたら、以下手順でグループを作成しましょう。
- 「グループを作成」ボタンをクリック
- グループ名と共有メールアドレス(●●●@googlegroups.com)、グループの説明を入力して「次へ」をクリック
- プライバシー設定を選択して「次へ」をクリック
- 必要事項を入力してメンバー追加し「グループを作成」をクリック ※グループに追加するメンバーのメールアドレスは、Gmailに限らずどのようなものでもOK
- 「私はロボットではありません」にチェックを入れて「グループを作成」をクリック
- グループの作成が完了
3.新規メール送信
それでは、メーリングリストを使用した新規メールの送信方法を解説します。
- Googleグループを開いて対象のメーリングリスト(グループ)を選択
- 「新しい会話」ボタンをクリック
- 件名と本文(必要に応じファイル添付など)を入力
- 「メッセージを投稿」ボタンをクリック
4.返信
メーリングリスト宛てに送信されたメールには、Googleグループの画面から以下の手順で返信できます。それ以外に、各自の使用しているメーラーから返信することも可能です。
- Googleグループを開いて対象のメーリングリスト(グループ)を選択
- 閲覧するメッセージをクリック
- 「全員に返信」「もしくは投稿者に返信」を選択
- 本文を入力して「メッセージを投稿」をクリック
なお、メーリングリストでの返信方法は2種類あり、それぞれ以下の違いがありますので注意してください。
- 全員に返信:メーリングリストのアドレス宛に返信(登録している全員に返信)
- 投稿者に返信(メーラーでは「返信」):グループメールを送った相手だけに返信
※上記手順は2021年6月1日時点のものです
この資料では、これらのことを紹介しています。
・Gmailの便利な機能の使い方
・Gmailを複数人で使って効率化する方法
・Gmailを複数⼈で使う際の注意点
無料ダウンロード
Gmailのメーリングリスト管理・設定方法
Gmailのメーリングリストには、さまざまな管理・設定機能があります。1つずつ内容を覚え、目的に応じて使いこなしましょう。
メンバーの確認方法
Googleグループでは、現在参加しているメンバーを一覧で表示・確認できます。
- Googleグループを開いて対象のメーリングリスト(グループ)を選択
- 「ユーザー」から「メンバー」を開く
- グループメンバーが一覧で表示される
メンバーの追加方法
Googleグループでは、簡単な操作でメンバーを追加することが可能です。
- Googleグループを開いて対象のメーリングリスト(グループ)を選択
- 「ユーザー」から「メンバー」を開く
- 「メンバーを追加」をクリック
- メールアドレスなど必要な情報を入力して「メンバーを追加」をクリック
- メンバー一覧に追加したメンバーが表示されていれば完了
メンバーの役割編集方法
Googleグループのメンバーには「オーナー」「マネージャー」「メンバー」という3つの役割があり、それぞれ権限などが異なります。
- Googleグループを開いて対象のメーリングリスト(グループ)を選択
- 「ユーザー」から「メンバー」を開く
- 役割を編集したいメンバーにカーソルを合わせ、□をクリックしてチェックを入れる
- 画面右上にある「役割を変更」ボタンをクリック
- 「オーナー」「マネージャー」「メンバー」のうち設定したいものを選ぶ
- メンバーの「役割」が変更されたら完了
※直接メンバーの「役割」をクリックすることでも役割を変更できます
メンバーの削除方法
- Googleグループを開いて対象のメーリングリスト(グループ)を選択
- 「ユーザー」から「メンバー」を開く
- 役割を編集したいメンバーにカーソルを合わせ、□をクリックしてチェックを入れる
- 画面右上にある「メンバーを削除」ボタンをクリック
- ポップアップが表示されたら内容を確認して「OK」をクリック
- メンバーが一覧から削除されたら完了
※上記手順は2021年6月1日時点のものです
メールが届かない...Gmailのメーリングリストの送受信に関するトラブルと対処法
Gmailのメーリングリストで送ったはずのメールが、相手に届いていないということがあります。慌てないよう、起こり得る原因と対処法を確認しておきましょう。
このブックを読むことで、
・顧客対応において絶対に避けるべきメール“3つ”の運用
・顧客対応において絶対に避けるべきメール“4つ”の管理
・専用ツールという選択肢
がわかります。無料ダウンロード
メーリングリスト宛てのメールが届かない
Gmailのグループメールでメーリングリスト宛てに送信したメールが届かない場合、以下のような原因が考えられます。対処法と合わせて確認してください。
・宛先のメールアドレスが間違っている
登録メールアドレスを正しいものに訂正し、改めてメールを送信しましょう。
・管理キューで保留(スパムメール判定)になっている
送信メールが迷惑メールとして判定された場合、そのメールは保存されず保留状態になります。管理者は定期的に確認し、以下手順で必要に応じて再配信しましょう。
- Googleグループを開いて対象のメーリングリスト(グループ)を選択
- 「会話」の「保留中」を選択
- 保留中のメール一覧が表示されたら、再配信したいメールを選んでチェック
- 「メールを配信する」ボタンをクリックする
※保留メールは再配信のほか削除することも可能です
・迷惑メールに振り分けられている
メールは配信されているものの、受信者側で迷惑メールとして振り分けられてしまっていることがあります。その場合、迷惑メールフォルダを確認してみましょう。事前に配信元となるグループメールアドレスを登録しておくことで、以後は迷惑メールとして振り分けられなくなります。なお、登録手順はメーラーソフトごとに異なりますので、詳細は公式ホームページのQ&A等でご確認ください。
【注意点】Gmailでは自分の受信トレイにはメールが送信されない
Gmailでは自分がメンバーとなっているメーリングリスト宛にメールを送信しても、自分の受信トレイにはメールが届かない仕様になっています。送信内容を確認したい際は、Googleグループの「会話」から閲覧可能です。
「メッセージを投稿」ができない
メーリングリストに投稿できるユーザーがオーナーマネージャーに限定されているなど、自身に付与されている権限によってメッセージを投稿できない場合があります。こうした問題が発生した場合は、管理者に確認して対処してもらいましょう。
効率的なメール活用なら「メール共有ツール」を使おう
Googleグループを用いた、Gmailのメーリングリスト活用について解説しました。個別に発信先を選ぶことなく事前登録した相手にメールを一斉配信できるのは、手間が少なくとても便利な機能です。しかし一方、迷惑メールフォルダに振り分けられて相手がメールを確認できなかったり、誤ったメールが多数宛に配信されてしまるリスクがあったりと、デメリットもあります。また、配信相手から返信があった場合には、対応ルールを定めておかないと漏れや重複が起こりかねません。メーリングリストを使用するなら事前にルールを取り決め、そうしたトラブルが起こらないよう注意することが大切です。
こうしたデメリットを回避するには、メール共有ツールの活用がおすすめです。メールごとの対応状況や担当者を確認できるので、対応の漏れや二重対応などが避けられるでしょう。さらにメールの誤送信を防ぐ機能が設けられているほか、権限等の設定も細かく行えるためセキュリティ面も安心です。
※Google および Gmail は Google LLCの米国およびその他の国における商標または登録商標であり、この記事は Google に承認されたものでも Google と提携したものでもありません。
大幅に減らす方法とは? OutlookやGmailなど一般のメーラーではできない複数ユーザーによる
メールの管理・共有をすることで、チームでのメール対応を効率化します。
月額600円〜で、チームの
メール対応を効率化!※
「メールワイズ」なら一般のメーラーではできないメールごとの処理状況や担当者の設定ができ、メールの二重対応や対応漏れを防げます。また、アドレス帳(対応履歴)、テンプレート、コメント機能など、チームでのメール対応を効率化できる機能が揃っています。
全機能をお試しいただける、メールワイズの「30日間無料お試し」もご検討ください。
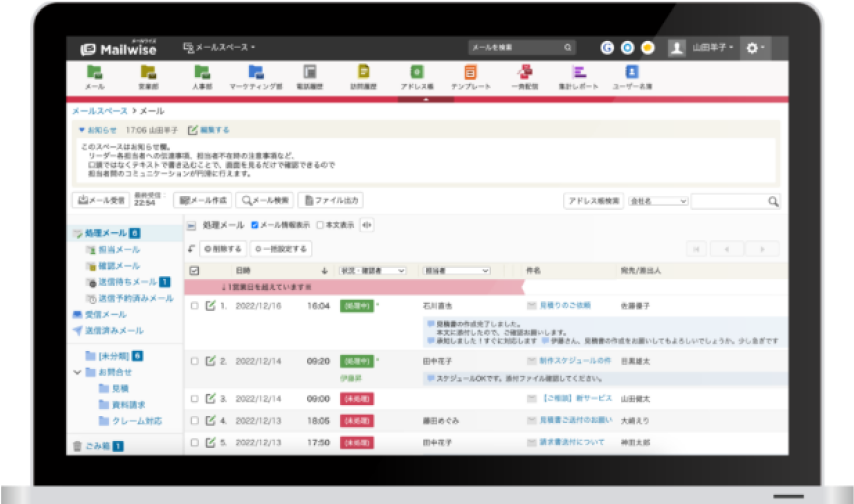
導入企業16,000社突破