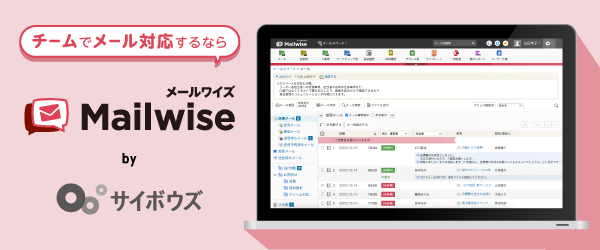メールを複数人で共有する5つのメリット
メールを複数人で共有すると、具体的に以下のようなメリットが得られます。
①メールの対応漏れ・遅れ・重複対応の防止
②メール対応の属人化の解消
③業務引継ぎ時の負担軽減
④テレワーク(リモートワーク)を導入しやすくなる
⑤対応方法・ノウハウの蓄積
ヒューマンエラーの回避や業務の効率化および負荷軽減、そして昨今推奨されているテレワークの導入など。いずれも多くの企業が抱えがちな課題であり、メールを共有するメリットは大きいでしょう。
Gmailを複数人で共有する方法4つ
ここではGmailでのメール共有について、4つの設定方法をご紹介します。それぞれメリットやデメリットがありますので、自社に合った方法を検討してください。
共有方法① 自分のGmailへのアクセス権を付与する(委任設定)
Gmailアカウントの委任とも呼ばれ、自分のGmailにアクセスする権利を他社に付与する方法です。これにより、付与した相手がメールボックスを閲覧したり、メールの送信・削除などの操作を行ったりできるようになります。例えば部下や秘書などに、メール業務を代行してもらうようなケースで役立つでしょう。ただしアクセス権を付与した場合、アカウントの制限に達したり本人確認や質問が表示されたり、場合によってアカウントが一時的にロックされたりする可能性があります。
<アクセス権付与の手順>
- Gmailの画面を開き、設定アイコンから「すべての設定を表示」をクリック
- 「アカウントとインポート」タブを開き、「アカウントへのアクセスを許可」で「別のアカウントを追加」を選ぶ
- 共有相手のメールアドレスを入力して「次のステップ」をクリック
- 確認画面が表示されたら「メールを送信してアクセスを許可」をクリック
- 相手に確認リクエストが表示されるので、相手側が承認すれば共有完了
※上記手順は2021年6月1日時点のものです
<アクセス権を付与されたユーザー側の操作方法>
アクセス権を付与すると、相手側にリクエストメールが届きます。メール内に表示されている承認用URLをクリックすれば、メールの共有は完了です。
なお、アクセス権を付与されたユーザーは、Gmailの画面右上にあるアカウントボタンをクリックすることで、自分のアカウントと共有されたアカウントを切り替えられます。共有されたアカウントをクリックすれば相手のGmailアカウント画面が開き、メールボックスの閲覧やメールの送信・削除などが操作可能です。
この資料では、これらのことを紹介しています。
・Gmailの便利な機能の使い方
・Gmailを複数人で使って効率化する方法
・Gmailを複数⼈で使う際の注意点
無料ダウンロード
共有方法② Googleグループを利用して共有メールアドレスを作成する
Googleグループを利用すれば、1つの共有メールアドレスを複数人で使用できます。個人宛のメールを共有せずに済むほか、事前に登録した相手へメールを一斉配信できる点も便利です。ただし場合により、迷惑メールフォルダに振り分けられて相手がメールを確認できないことがあります。またメールへの対応状況が把握しきれず、対応の漏れや重複が生じる可能性もあります。Googleグループを利用する場合、事前にメンバー間で利用ルールを取り決めておくことが大切です。
<Googleグループを利用して共有メールアドレスを作成する方法・手順>
- Googleグループのページを開く
- Googleグループを使用するアカウントを選ぶ
- パスワードを入力して【次へ】をクリック
- Googleグループのページが開く
- 「グループを作成」ボタンをクリック
- グループ名と共有メールアドレス(●●●@googlegroups.com)、グループの説明を入力して「次へ」をクリック
- プライバシー設定を選択して「次へ」をクリック
- 必要事項を入力してメンバー追加し「グループを作成」をクリック
- 「私はロボットではありません」にチェックを入れて「グループを作成」をクリック
- グループの作成が完了
※上記手順は2021年6月1日時点のものです
<Googleグループを利用して共有メールアドレスを利用する方法>
Googleグループには、目的に応じて複数のグループを作成・管理できます。Googleグループ画面から使用したいグループを選べば、グループに属するメールの閲覧や返信・削除などの操作が可能です。なお、共有メールアドレス宛のメールは各メンバーにも届き、メールクライアントから返信することもできます。なお、共有メールアドレス宛に返信する場合は「全員に返信」を、送信者に直接返信する場合は「返信」を選んでください。
共有方法③ メールを自動転送する
Gmailには、受信メールを自動で指定した他メールアドレスへ転送する機能があります。これによって、自分以外の人にメールを共有することが可能です。フィルタを設定すれば、転送するメールの内容(送信元、送信先、ファイルサイズ、メール文中に含まれる文字列 等)を制限することもできます。
ただし転送されたメールに返信した場合、返信メールの送信元は返信したメールアドレスとなります。転送元のアドレスでは返信できませんので、注意してください。
<メールを自動転送する方法・手順>
- Gmailを開き、設定アイコンから「すべての設定を表示」をクリック
- 「メール転送と POP/IMAP」タブを選ぶ
- 「転送」で「転送先アドレスを追加」をクリック
- 転送先のメールアドレスを入力して「次へ」をクリック
- 確認画面が表示されたら「続行」を選ぶ
- 確認コードが送信されるので「OK」をクリック
- 転送先に届いたメールを開き、メール文に記載された承認用URLをクリックして完了
※上記手順は2021年6月1日時点のものです
【NG共有方法】メールアカウントとパスワードを共有する
メールを共有するためとはいえ、メールアカウントとパスワードを共有してはいけません。これはGoogleのポリシーに反する行為となり、何らかのペナルティを与えられる可能性があります。その結果、業務自体に支障が出ることもあるでしょう。また、メールアカウントやパスワードは重要な機密事項であり、万が一の情報漏洩リスクも高まります。
このブックを読むことで、
・メール共有で絶対やってはいけない管理3つ
・メール共有で絶対やってはいけない運用3つ
・これらの改善方法
がわかります。無料ダウンロード
Gmailを複数人で共有するときの注意点
Gmailでメール共有する際には、以下のような点に注意しましょう。
操作が煩雑化しやすい
複数名で1つのメールアドレスを共有する場合、操作方法が個人によって異なり、煩雑化してしまう可能性があります。あらかじめメールの使用ルールを定めておくようにしてください。
仕様変更で混乱することがある
Gmailでは、ときに予期しない仕様変更などが発生します。画面構成や操作方法などが変わることで、混乱してしまうことがあるかもしれません。また、使用している共有方法が、将来的に使えなくなる可能性があります。
送信者や送信元端末が特定できない
Gmailでメールを共有しても、そのメールを共有している複数名のうち誰が送信したのかは把握できません。
返信漏れを起こす可能性がある
Gmailではメールへの対応状況が分からず、返信の漏れ・遅れが発生する可能性があります。
もっと楽にメールを共有するなら
Gmailを用いてメールを共有する方法を解説しました。Gmailのメール共有には自動転送やGoogleグループなどいくつかの方法があります。しかし、突然の仕様変更で混乱したり、対応状況が分からないことから返信の漏れ・遅れが生じたりする可能性があります。共有している複数名のうち誰が送ったメールなのか、送信者の特定も行えません。そのため、メール共有を効果的に行うのであれば、メール共有システムの活用がおすすめです。
「メールワイズ」ではメールごとの処理状況や対応履歴を確認できるほか、担当者の設定ができるなどビジネス上でメール共有のメリットを最大化させる汎用的な機能が揃っています。メールワイズを導入することで、返信の漏れ・遅れのようなトラブルを回避し、かつメール業務を効率的に行えるでしょう。自社の体制や運用方針を踏まえて、最適なメール共有の方法を選んでください。
※Google および Gmail は Google LLCの米国およびその他の国における商標または登録商標であり、この記事は Google に承認されたものでも Google と提携したものでもありません。
メール共有・運用の決定版
OutlookやGmailなど一般のメーラーではできない複数ユーザーによる
メールの管理・共有をすることで、チームでのメール対応を効率化します。
月額600円〜で、チームの
メール対応を効率化!※
「メールワイズ」なら一般のメーラーではできないメールごとの処理状況や担当者の設定ができ、メールの二重対応や対応漏れを防げます。また、アドレス帳(対応履歴)、テンプレート、コメント機能など、チームでのメール対応を効率化できる機能が揃っています。
全機能をお試しいただける、メールワイズの「30日間無料お試し」もご検討ください。
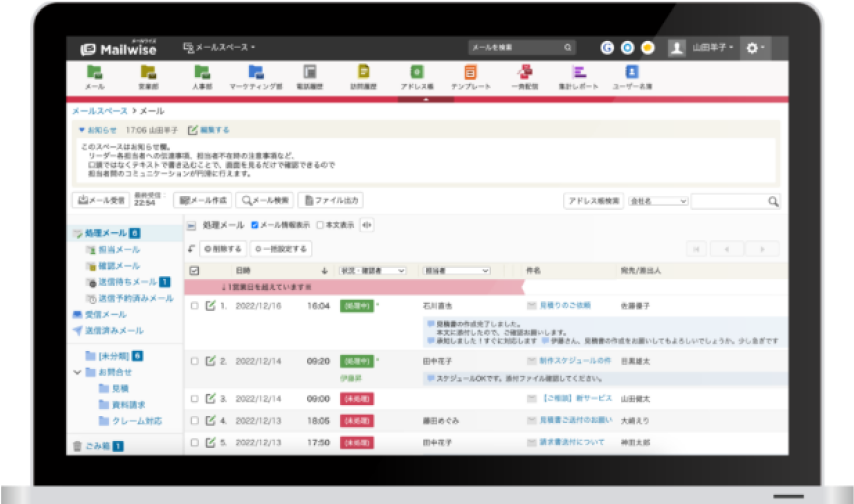
導入企業16,000社突破