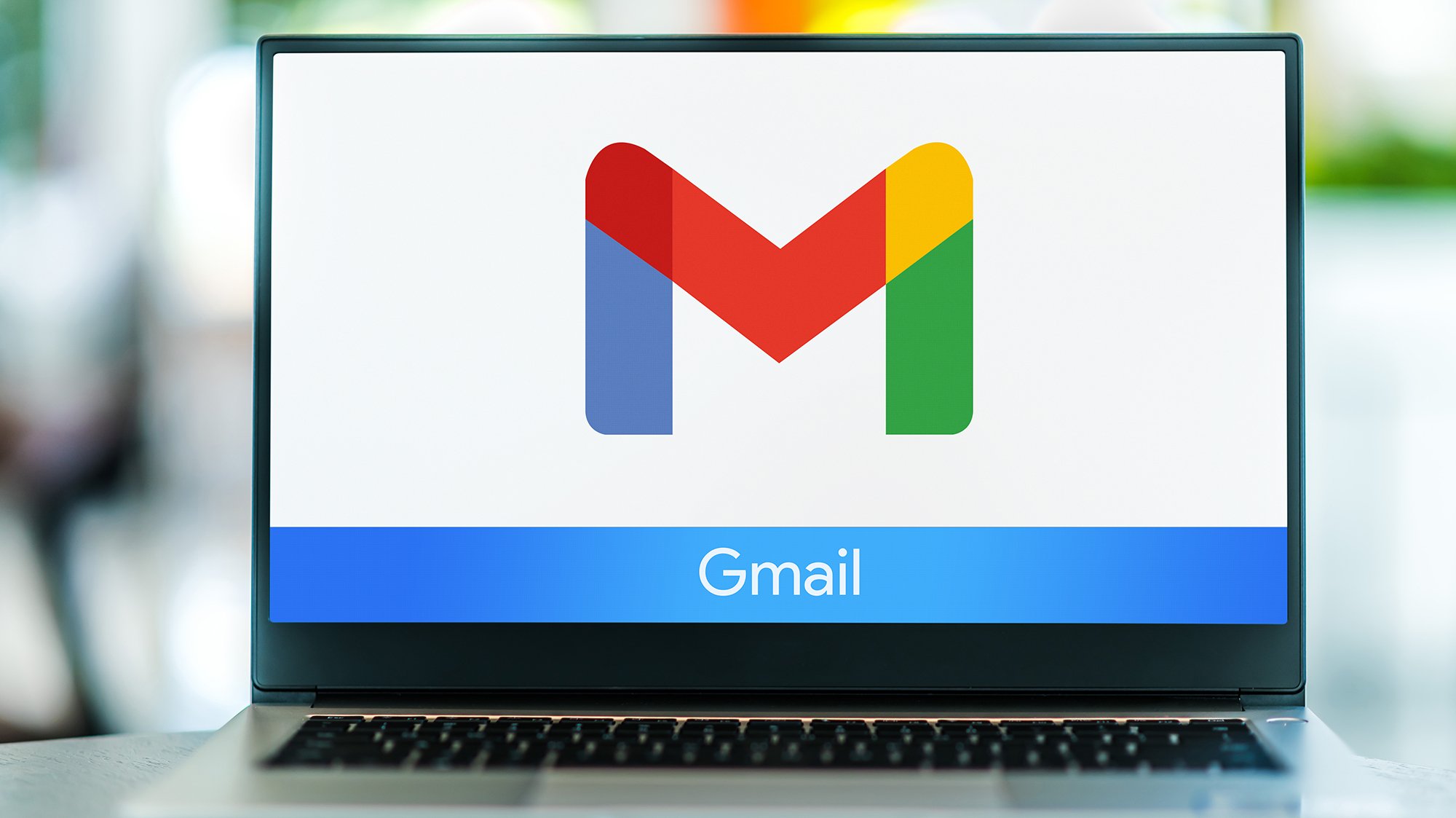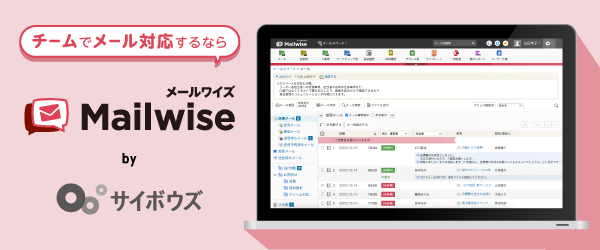Gmailで複数アカウント(メールアドレス)を作成する方法2つ
Gmailには、複数アカウント(メールアドレス)を作成する方法が2つあります。1つは、新しくGmailアカウントを作成することです。もう1つは"エイリアス"機能を使い、同じGmailアカウントに対して複数のメールアドレスを作成する方法です。複数のアカウントを作成すれば、仕事とプライベートで使い分けるなど非常に便利です。2つの方法それぞれについて詳しく解説しますので、ご自身に合った方法を選んでください。
1.Gmailアカウントを複数作成する
作成したいアカウントの数だけ、新しくGoogleアカウントを作成します。そうすれば、自動的にGmailアカウント(メールアドレス)も同じように作成できます。全くアカウント名の異なるメールアドレスを複数持ちたい、あるいは受信トレイをアカウントごとに分けたいという方なら、この方法がおすすめです。
2.1つのGmailアカウントに対して複数のアドレスを作成する
Gmailには"エイリアス"という機能があります。この機能を用いれば、1つのGmailアカウントに、別名を加えた異なるメールアドレスを複数作成することが可能です。なお、この方法で作成したメールアドレスは、以下のように元となるメールアドレスのアカウントに任意の文字列を加えた形式となります。
この資料では、これらのことを紹介しています。
・Gmailの便利な機能の使い方
・Gmailを複数人で使って効率化する方法
・Gmailを複数⼈で使う際の注意点
無料ダウンロード
なお、エイリアス機能で作成したメールアドレスは、受信メールが同じ受信トレイに入ります。まずは、この点が運営上で問題ないか確認してください。

<作成方法>
1.Gmailを開く
2.歯車マークをクリックして「すべての設定を表示」を選ぶ
3.「アカウントとインポート」タブを選ぶ
4.「名前」項目にある「他のメールアドレスを追加」をクリック
5.名前とメールアドレスを入力し、「エイリアスとして扱います」にチェックを入れて「次のステップ」をクリック
※このとき、メールアドレスは【元となるアカウント名(上記例なら『mailwise』)+●●@gmail.com】とする
6.メールアドレスが追加されていれば完了
※2021年9月1日時点
Gmailで複数アカウント(メールアドレス)を管理する方法
続いて、作成した複数のGmailアカウント(メールアドレス)の管理方法を解説します。
Gmailアカウントの追加、切り替え
Googleにはマルチログイン機能があります。この機能を使えば、わざわざログアウト/ログインしなくてもアカウントを切り替えられます。便利なので、操作方法を覚えておきましょう。
【PCの場合】
1.Gmailを開く
2.画面右上にあるアカウントボタン(プロフィール写真)をクリック
3.アカウントが一覧で表示されるので、使用したいアカウント名を選ぶ
4.アカウントが切り替わる
【スマホアプリの場合】
1.Gmailアプリを起動する
2.画面右上にあるアカウントボタン(プロフィール写真)をタップ
3.アカウントが一覧で表示されるので、使用したいアカウント名を選ぶ
4.アカウントが切り替わる
※2021年9月1日時点
Gmailアカウントの削除
Gmailアカウントを削除したい場合、パソコンでは「Googleアカウントを削除する」「Gmailアカウント(メールアドレス)のみ削除する」という2つの方法があります。ここでは、Googleアカウントを削除する方法を解説します。
【手順】
1.Gmail(もしくは他Googleサービス)のページを開く
2.画面右上にあるアカウントボタン(プロフィール写真)をクリック
3.「Googleアカウントを管理」をクリック
4.Googleアカウントのページが開くので、「データとプライバシーを管理」をクリック
5.「その他のオプション」項目から「Googleアカウントの削除」を選ぶ
6.アカウント情報を入力して「次へ」をクリック
7.注意事項等が表示されるので確認し、必要箇所にチェックを入れて「アカウントを削除」をクリック
なお、スマホアプリからGoogleアカウントの削除はできません。スマホアプリの場合は、インストールされているGoogleサービスを個別に削除します。
※2021年9月1日時点
デフォルトアカウントの変更
複数のGmailアカウントを使用している場合、特定の1つが標準アカウント(デフォルト)となります。基本的にGmailを含めたGoogleサービスのページを開いた場合、このデフォルトが最初に表示され、他アカウントを使用する際は切り替えが必要です。デフォルトは"最初にログインしたアカウント"に設定されるので、これを変更したい場合、一度すべてのアカウントからログアウトした後、変更したいアカウントでログインし直してください。
全機能をお試し!
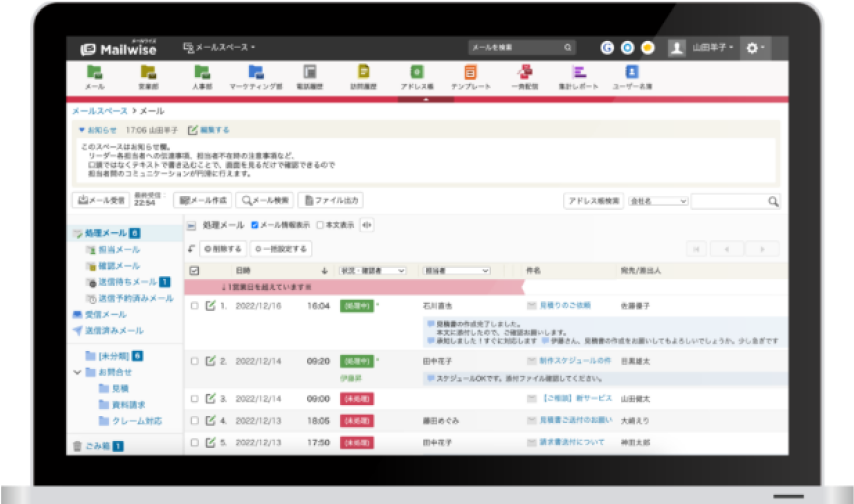
Gmailアカウントは何個まで作成可能?多いと違反になる?
Gmailアカウントの作成数に制限はありません。誰でも、いくつでもGmailアカウントを作成することが可能です。たとえ大量に作成しても違反にはなりません。Gmailの利用にあたり違反となるのはGoogleのポリシーに反した場合のみです。
ただしアカウント数が多いと、それだけ管理が複雑になります。間違ったアカウントでメールを送ってしまうなど、トラブルが起きる可能性も高まるでしょう。複数アカウントを作成する場合は、必要最低限に留めておいた方が安心です。
本記事では、Gmailで複数アカウントを作成する方法について解説しました。仕事用とプライベート用を分けるなど、複数アカウントを持てるのは便利な機能です。ただし、アカウントが増えすぎると、管理が複雑かつ大変になります。
なお、サイボウズが提供している「メールワイズ」では、複数のメールアドレスを簡単に管理できます。例えば、スタンダードコースでは、メールアプリケーション1つにつき10個までメールアドレスの登録が可能です。さらに複数の部署をまたいで活用できるプレミアムコースでは、11個以上のメールアドレスを登録できます。業務で使用するメールアドレスが多い方のメール管理の効率化をサポートします。
※Google および Gmail は Google LLCの米国およびその他の国における商標または登録商標であり、この記事は Google に承認されたものでも Google と提携したものでもありません。
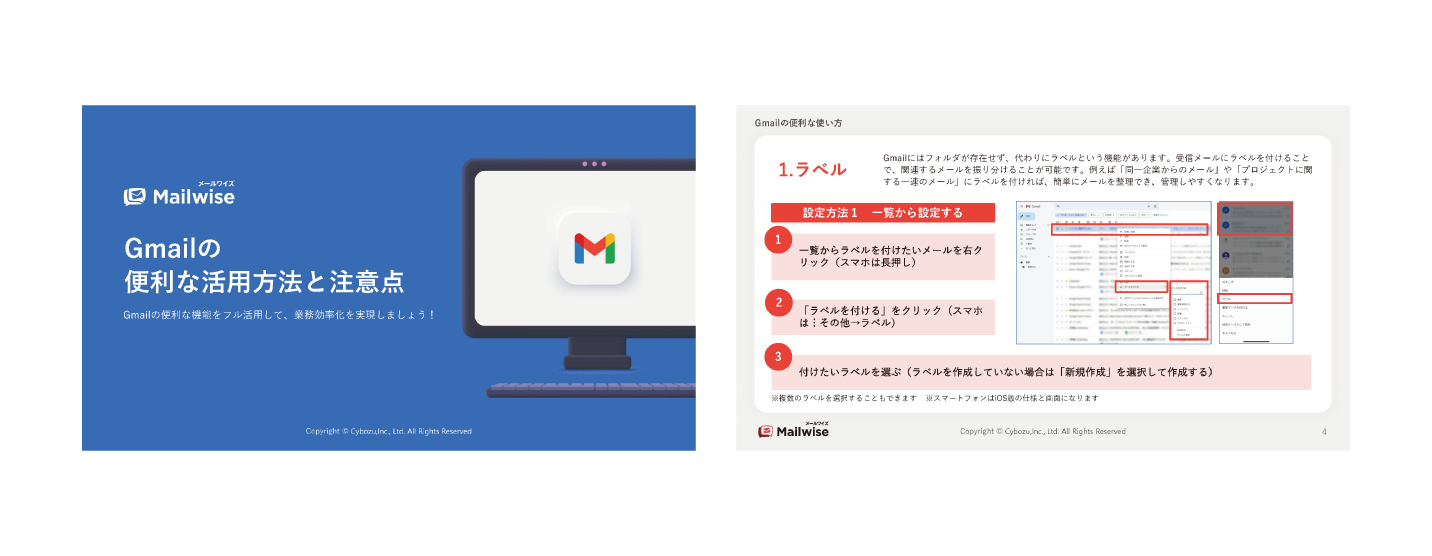
このブックでは、これらのことを紹介しています。
- Gmailの便利な機能の使い方
- Gmailを複数人で使って効率化する方法
- Gmailを複数⼈で使う際の注意点
Gmailをもっと便利に使いたい方は必読です!
月額600円〜で、チームの
メール対応を効率化!※
「メールワイズ」なら一般のメーラーではできないメールごとの処理状況や担当者の設定ができ、メールの二重対応や対応漏れを防げます。また、アドレス帳(対応履歴)、テンプレート、コメント機能など、チームでのメール対応を効率化できる機能が揃っています。
全機能をお試しいただける、メールワイズの「30日間無料お試し」もご検討ください。
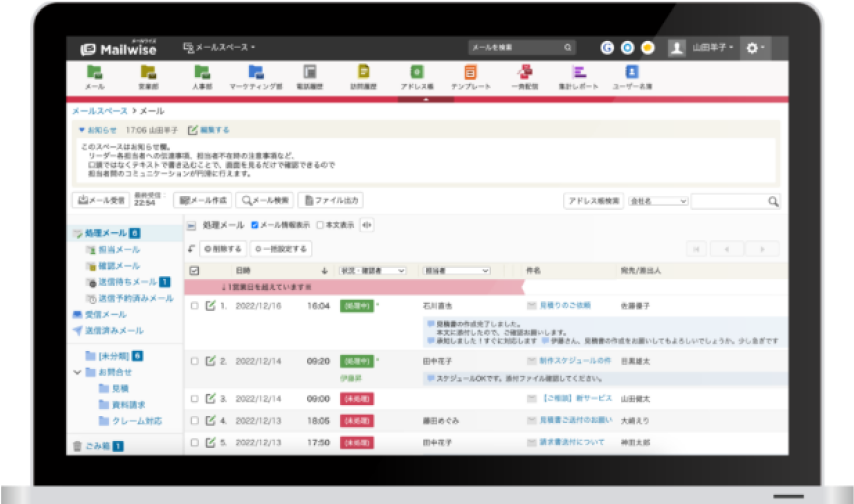
導入企業16,000社突破