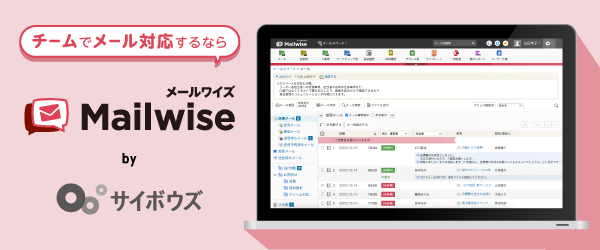メール共有の仕組み
メール共有とは、複数名が同一のメールアドレス(以下、共有メールアドレス)でメールの送受信を行える仕組みです。この共有メールアドレス宛に送信されたメールは、あらかじめ設定を行った全ての人が受信できます。また、逆にこのアドレスを発信元として、メールを送信することも可能です。
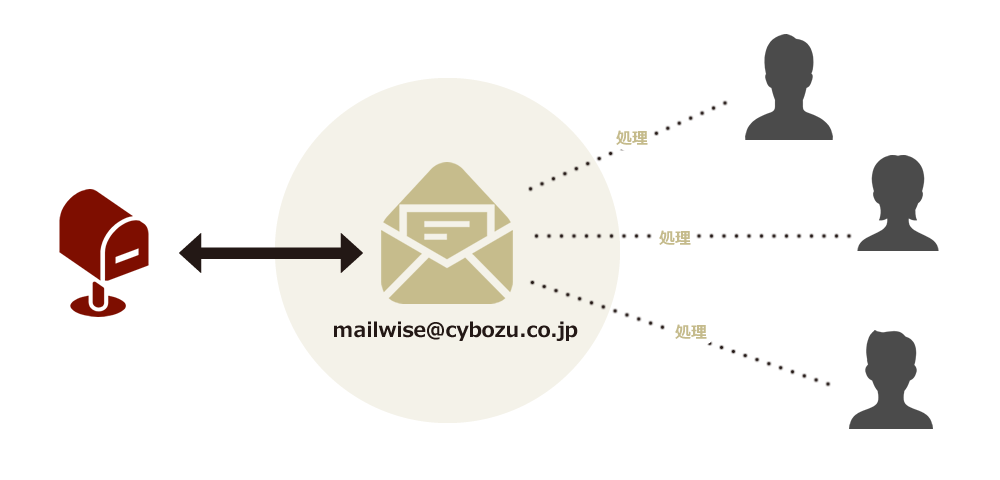
メールクライアントで共有メールアドレスのアカウント設定を行う必要はありません。共有用に各個人のメールアドレスを設定しておけば、共有メールアドレス宛に送られたメールはその個人アドレス宛に自動配信されます。また、これに返信する際も、自動的に発信元が共有メールアドレスとなる仕組みです。
この資料では、これらのことを紹介しています。
・Gmailの便利な機能の使い方
・Gmailを複数人で使って効率化する方法
・Gmailを複数⼈で使う際の注意点
無料ダウンロード
メール共有設定をするメリット
メール共有を設定することで、どのようなメリットが考えられるのか。いくつか具体的なメール共有のメリットをご紹介しますので、自社の課題と照らし合わせて確認してみてください。
メールの対応漏れ・遅れ・重複対応の防止
メール共有を行えばメール管理を一元化し、「誰が対応しているのか」「いつ対応したのか」などの状況が明確になります。そのため、対応の漏れや遅れ、あるいは複数人による重複対応などのトラブルを防ぐことが可能です。
同じ問い合わせに複数の担当者が対応、一斉送信をBCCではなくCCで行ってしまった...メールの誤送信をどう対策すればいいの?
メール業務の属人化の解消
メールを共有することで、特定の担当者しか対応できない、その人に聞かないと詳細が分からないということがなくなります。業務状況等に応じて誰でも対応可能となり、例えば休みや外出で不在といった際にも対応の漏れや遅れが生じません。結果的にメール対応がスピードアップするでしょう。また、メールの対応状況が共有されることで、メール管理の負荷が軽減されます。指示等も行いやすく、クレームなどメール関係のトラブルも未然に防げるでしょう。
業務引継ぎ時の負担軽減
共有されたメールは、過去に遡って内容を確認できます。業務の引継ぎでは顧客等とのやり取りなど説明が求められますが、この情報源として共有メールが使用可能です。また、あらかじめ共有メールを閲覧していれば、説明内容の理解が早く引継ぎはスムーズです。
テレワーク(リモートワーク)を導入しやすくなる
メールを共有していれば、どこにいてもメールの対応状況が把握できます。また、メールの送受信も場所を選ばず行えるため、テレワーク(リモートワーク)でも業務が円滑に進められるでしょう。
メール対応の質が向上する
対応の上手なスタッフのメールを共有メールから学ぶことで、全社的にメール対応の質が高まります。また、これをノウハウとして蓄積すれば、新入社員を含めた教育にも活用可能です。

全機能をお試し!
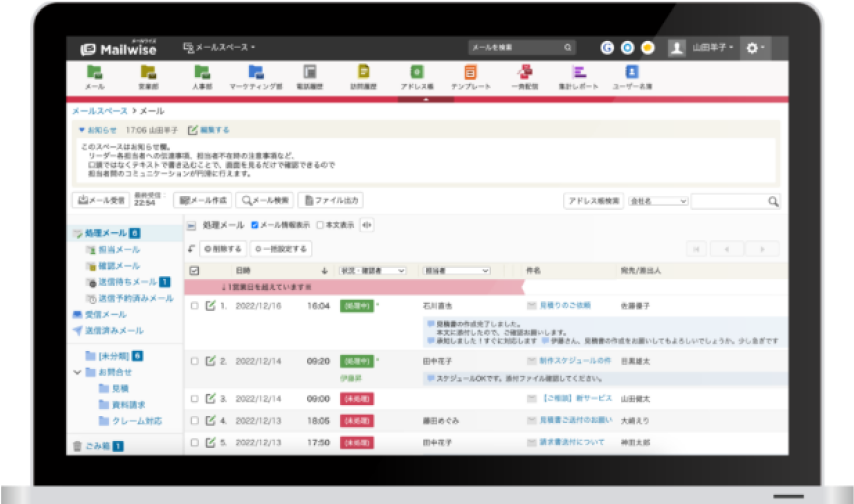
無料メールでの共有・運用の落とし穴とは?
無料のメールクライアントでもメール共有は可能です。しかし無料のメールでは機能が十分ではなかったり、管理方法が難しかったりすることが少なくありません。コストは抑えられますが、リスクがあることを頭に入れておいてください。
せっかくメールを共有しても、担当者や対応ステータスが分かりづらければ意味がありません。例えば対応済みかどうかが分からず返信が漏れてしまったり、二重対応してしまう可能性があります。また、メール対応の状況を把握し切れていなかったことにより、知らないうちにクレーム等のトラブルが発生してしまうことも考えられます。
また、見る必要のない人まで共有相手に指定してしまうと、受信メール数が膨大になって重要なメールを見落としてしまう可能性があります。後から必要なメールを検索するのも大変になりますので、共有相手は必要な範囲に留めることが大切です。
メール共有設定方法
GmailとOutlook、Thunderbirdの3つについて、それぞれメール共有の設定方法を解説します。使用しているメールクライアントの手順を確認し、設定してみましょう。
Gmailのメール共有設定方法

Gmailでは共有メールアドレスを使用してメールを送った場合、その送信者までは特定できません。そのため、あくまでメール使用者は1人に決め、管理者が進捗状況を確認するといった目的で使用するのに適しています。なお、共有相手として指定できるメールアドレスは、@gmail.comのドメインに限られる点にも注意してください。
<メール共有設定の手順>
- Gmail画面を開く
- 画面右上にある歯車マークをクリックして「すべての設定を表示」を選択
- 設定画面が開いたら「アカウントとインポート」タブに切り替える
- 「アカウントへのアクセスを許可」欄で「別のアカウントを追加」をクリック
- 「アカウントへのアクセスを許可する」画面が開いたら、共有したい相手のメールアドレスを入力し「次のステップ」をクリック
- 「よろしいですか?」と確認画面が表示されたら、「メールを送信してアクセスを許可」をクリック
- 共有相手のメールアドレスにメールが届く
- 相手側がメールに記載されたURLリンクをクリックすればメール共有が完了
(2021年5月12日時点)
この資料では、これらのことを紹介しています。
・Gmailの便利な機能の使い方
・Gmailを複数人で使って効率化する方法
・Gmailを複数⼈で使う際の注意点
無料ダウンロード
Outlookのメール共有設定方法
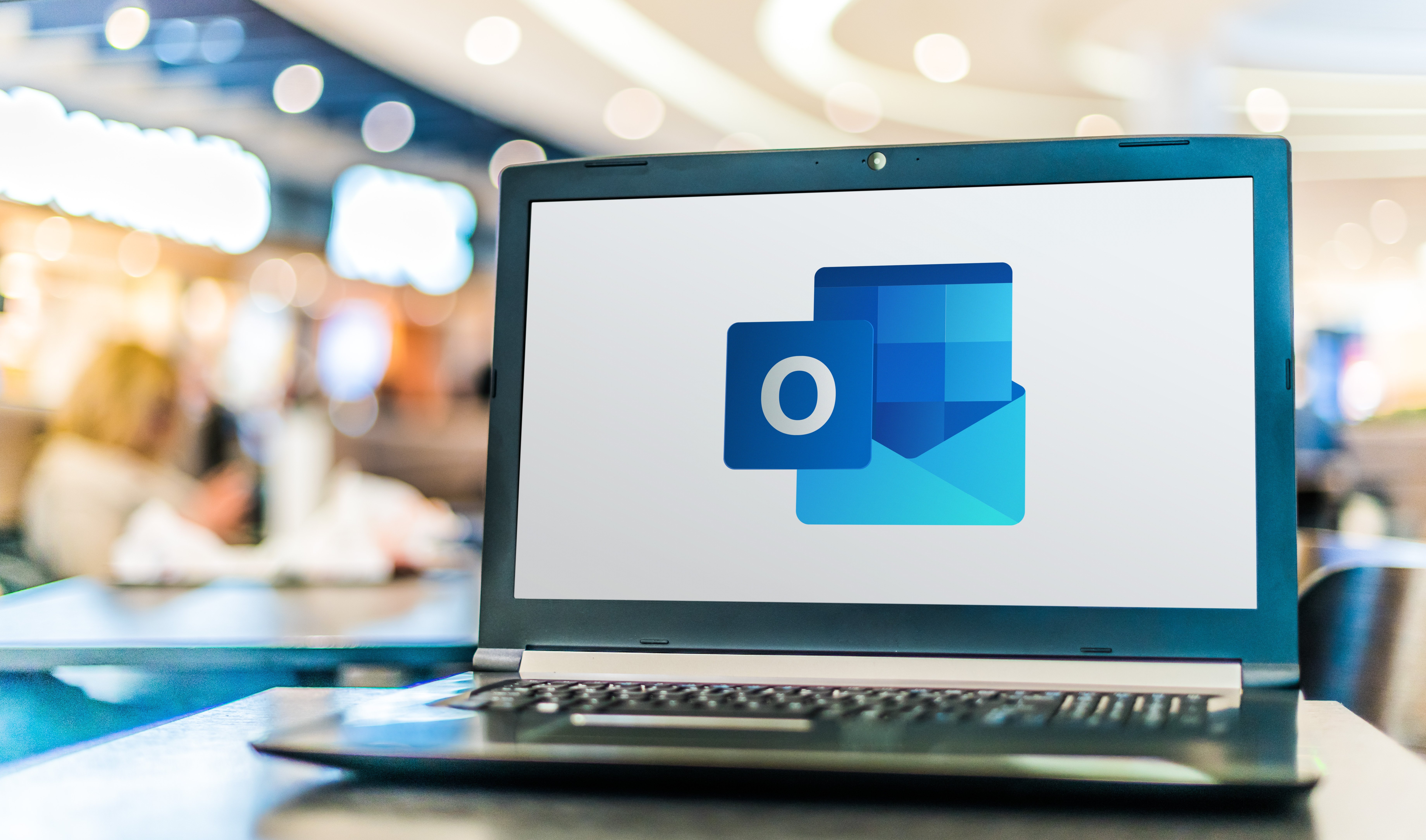
Outlookのメール共有では複数人で共有メールアドレスでの送受信が行えるほか、開封・未開封や削除などの状態も確認できます。カスタマーなど複数人が協力してメール対応を行うチーム、あるいはテレワーク環境などで使用すると業務が効率化できるでしょう。
なお、Outlookでメールを共有する場合、まずはアカウントのメールサーバーを確認しましょう。サーバーが「POP/SMTP」の場合、まずアカウント設定を変更する必要があります。「IMAP/SMTP」なら設定変更は不要ですので、そのまま共有設定を行ってください。
ただしここでは、Outlook2016での操作を解説しています。使用されているOutlookのバージョンにより、手順が異なることがある点に注意が必要です。Microsoft365を利用している場合は管理センターから共有設定が求められることがありますので、システムアドミニストレーターに確認してください。
<現在の設定確認と変更>
- 「ファイル」メニューからアカウント情報を開いて共有したいメールアドレスを選択
- 「POP/SMTP」と表示されていたら「アカウント設定」を選択
- アカウント設定画面はひらいたら共有したいメールアドレスを選び「変更」をクリック
- 「POPとIMAPのアカウント設定」画面が開いたら「詳細変更」をクリック
- メールアカウント欄に分かりやすい名前を入力して「OK」をクリック
- 「POPとIMAPのアカウント設定」画面に戻ったら「[次へ]をクリックしたら設定を自動的にテストする」のチェックを外して「次へ」を選ぶ
- 設定完了後、入力した名前が正しく表示されていたら「閉じる」をクリック
(2021年5月12日時点)
<メール共有設定の手順>
- 共有したいメールアドレスを右クリック
- 「データファイルのプロパティ」を選ぶ
- プロパティ画面が開いたら「詳細」をクリック
- 「名前」に分かりやすい名前を入力して「適用」および「OK」をクリック
- 名前が正しく変更されていれたら「適用」および「OK」をクリック
- メール画面に戻ったら「送受信」を選択
- 「送受信グループ」をクリックして「送受信グループの定義」を選ぶ
- 送受信グループの画面が開いたら「編集」をクリック
- 「この送受信グループに選択されたアカウントを含める」のチェックを外し「OK」をクリック
- 送受信グループ画面に戻ったら「閉じる」をクリックして完了
(2021年5月12日時点)
Thunderbirdのメール共有設定方法
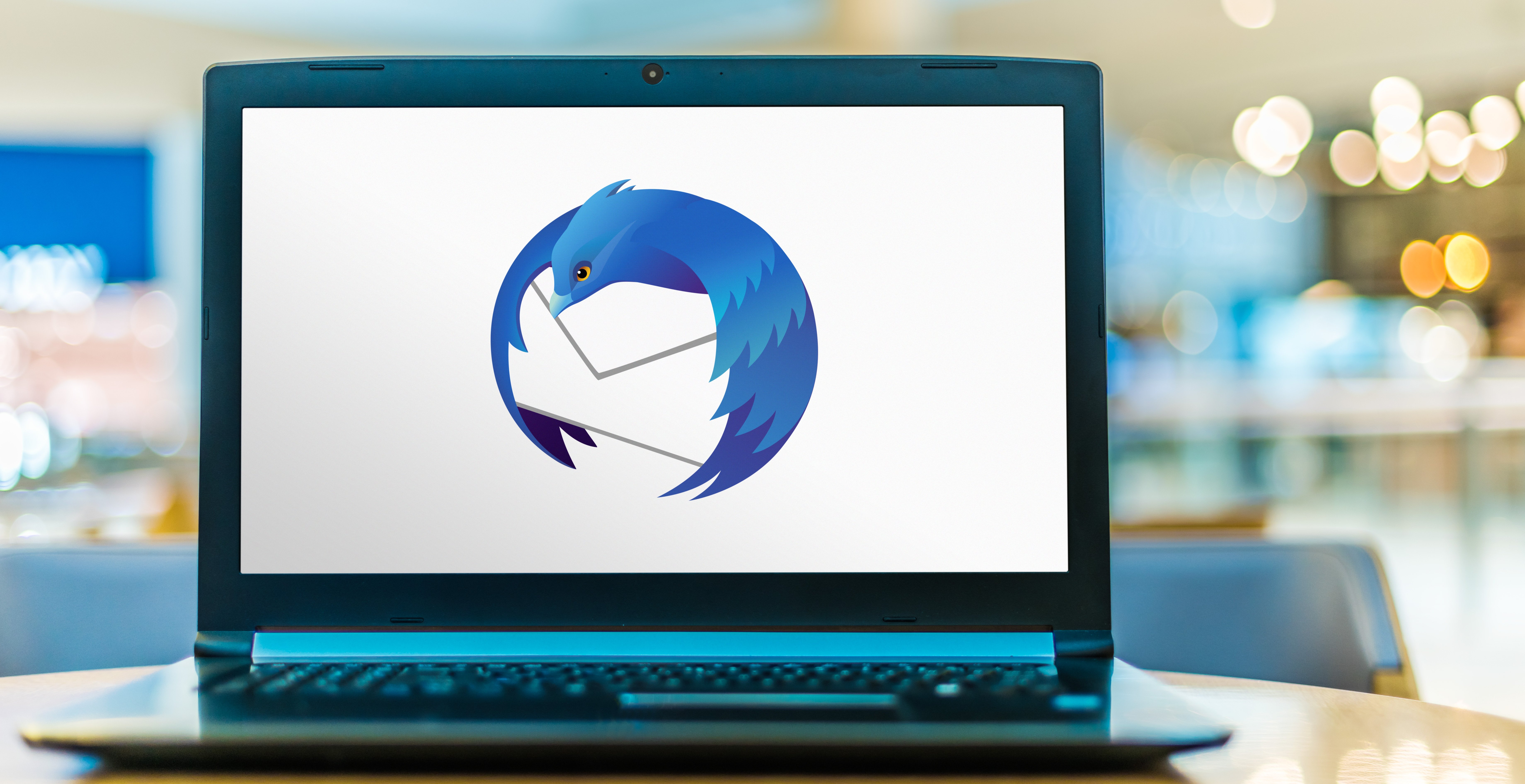
Thunderbirdのメール共有には、オンラインストレージ「Dropbox」を使用します。もしDropboxのアカウントを持っていない場合は、まず新規アカウントを作成してください。Dropboxはクラウドでのファイル共有も行えるため、メール共有と合わせることでさらに業務が効率化されるはず。特に営業職など外出頻度の高いスタッフが多い、あるいはテレワーク勤務者が多いような環境でとても便利です。
なお、複数のパソコンでメールを共有する場合、すべてのパソコンで同ように設定しなくてはいけません。また、設定手順がGmailやOutlookより少し複雑なため、間違わないように注意してください。
メールの共有を設定して業務効率を改善しよう
メール共有はメール管理を一元化し、業務効率の向上が期待できる方法です。ただし、無料のメールでは対応状況が分かりにくいなど、デメリットがある点に注意してください。また、個人アドレス以外に受信するメールが増えるため、重要なメールを見落としてしまったり、後になって必要なメールを探せなかったりする可能性もあります。
メール共有によって業務効率の改善を目指すなら、専用のメール管理・共有システムの導入がおすすめです。「メールワイズ」ではビジネス上におけるメール共有のメリットを最大化させるための、汎用的な機能が揃っています。例えばステータス機能でメールの処理状況が可視化されれば、返信漏れや二重対応を防ぐことができます。また、コメント機能を使えば対応内容について相談したり、引き継ぎに必要な情報をまとめておいたりすることも可能です。初期対応などはテンプレートを活用することで、メール対応の業務効率化に繋がります。自社の体制や運用方針を考え、最適なメール共有の方法を選んで業務効率を改善しましょう。
※Google および Gmail は Google LLCの米国およびその他の国における商標または登録商標であり、この記事は Google に承認されたものでも Google と提携したものでもありません。
メール共有・運用の決定版
OutlookやGmailなど一般のメーラーではできない複数ユーザーによる
メールの管理・共有をすることで、チームでのメール対応を効率化します。
月額600円〜で、チームの
メール対応を効率化!※
「メールワイズ」なら一般のメーラーではできないメールごとの処理状況や担当者の設定ができ、メールの二重対応や対応漏れを防げます。また、アドレス帳(対応履歴)、テンプレート、コメント機能など、チームでのメール対応を効率化できる機能が揃っています。
全機能をお試しいただける、メールワイズの「30日間無料お試し」もご検討ください。
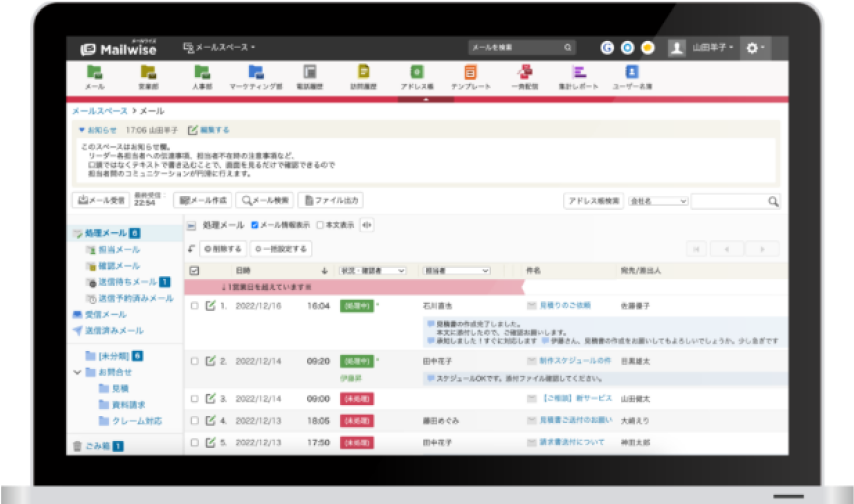
導入企業16,000社突破