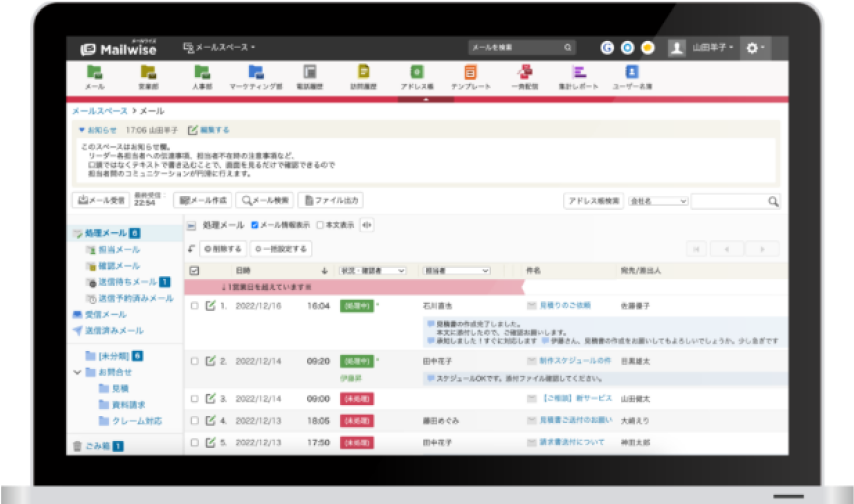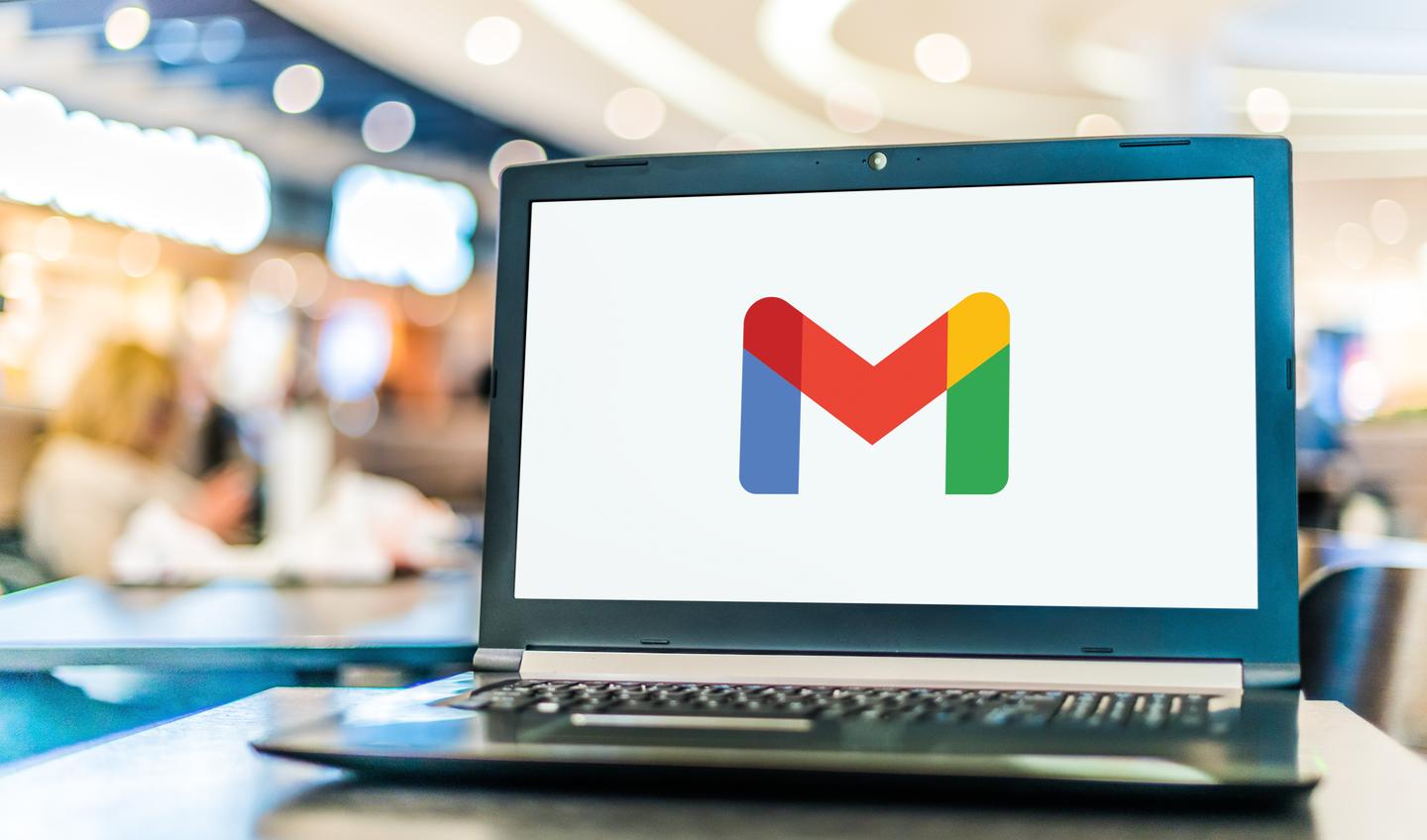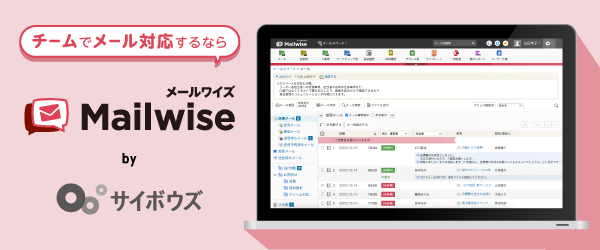Gmailの自動振り分け機能とは?
Gmailには、メールの自動振り分け機能が備わっています。Gmailには「フォルダ」がなく、「フォルダ」の代わりに「ラベル」を使用します。また、自動振り分け機能を用いるには、事前にフィルタの作成が必要です。
Gmailの自動振り分け設定方法
自動振り分けの設定を行う際の流れは以下の通りです。
- 振り分け設定したいメールを開く
- 「メールの自動振り分け設定」を選択
- フィルタ作成・ラベル作成
ここでは特定の人から届いたメールを自動振り分けするケースを例に、自動振り分け設定の手順を解説します。
※下記の手順は2021年6月24日時点
1.振り分け設定をしたいメールを開く
メールの自動振り分け設定は、メール毎に設定することができます。まずは、振り分けたい相手から届いたメールを開きましょう。
2.「メールの自動振り分け設定」を選択
メールを開いたら、右上にある「︙」をクリックしてください。操作一覧が表示されるので、この中から「メールの自動振り分け設定」を選択します。
3.「フィルタを作成」をクリック
フィルタの作成画面が開きます。「From」には自動的に送信元のメールアドレスが表示されるので、念のため確認しましょう。間違いなければ、「フィルタを作成」をクリックしてください。
なお、送信元以外にも「宛先」「件名」「メール文に含まれる(もしくは含まれない)文字列」、さらにメールのサイズや添付ファイルの有無などでもフィルタを設定できます。
4.フィルタの詳細設定を行い、「フィルタを作成」をクリック
「ラベルを付ける」にチェックを入れて、横の「ラベルを選択」をクリックしましょう。ラベル一覧が表示されるので、振り分けたいラベルを選びます。なお、ラベルは新しく作成することも可能です。その場合はラベル一覧で「新しいラベルを作成」を選んでください。ラベル名を入力して「作成」をクリックすれば、新しいラベルが作成されて振り分け先の対象に設定できます。
この他にも、例えば以下のようなアクションを自動で行うよう設定することも可能です。目的に応じて使い分けてください。
- 受信トレイをスキップ(アーカイブする)
- 既読にする
- スターを付ける
- 重要マークを付ける
- 転送する(転送先のメールアドレス設定が可能) など
このような手順で、Gmailではメールの自動振り分けが行えます。難しい操作ではないので、手順を確認しながら設定してみてください。

この資料では、これらのことを紹介しています。
・Gmailの便利な機能の使い方
・Gmailを複数人で使って効率化する方法
・Gmailを複数⼈で使う際の注意点
無料ダウンロード
スマホから自動振り分け設定を行う方法
Gmailにはスマホアプリもありますが、アプリでは自動振り分けが設定できません。スマホからメールの自動振り分け設定を行いたい場合は、ブラウザ版を表示して上記と同じ手順で設定してください。
※2021年6月24日時点
Gmail自動振り分け機能の運用方法
Gmailの自動振り分け機能を活用して業務を効率化させるなら、それに適した運用方法も確認しておきましょう。
ラベルを効果的に使う
ラベルは色を設定できます。複数のラベルが存在する場合でも、色分けすれば見た目で分かりやすくなるでしょう。ラベルに関連する色を設定しておくと、より判別が容易になるはずです。
また、ラベルには階層を設けられ、下位に設定すると画面上で親となるラベル下へツリー状に表示されます。これはラベル作成時のほか、ラベルの編集で後から設定することも可能です。例えばクライアント名毎のラベルを仕事関連のラベル下に設定するなど、ジャンル別でまとめることで運用しやすくなります。
自動振り分け設定の編集方法
一度設定した自動振り分けの設定は、後から編集することが可能です。以下手順で編集画面が開くので、目的に応じて操作してください。
- 画面右上の歯車マークをクリックし、「すべての設定を表示」を選ぶ
- 「フィルタとブロック中のアドレス」タブを開く
- 対象となるフィルタの「編集」をクリック
※2021年6月24日時点
自動振り分け設定の解除方法
フィルタ設定は、以下手順で削除(解除)することができます。
- 画面右上の歯車マークをクリックし、「すべての設定を表示」を選ぶ
- 「フィルタとブロック中のアドレス」タブを開く
- 対象となるフィルタの「削除」をクリック
なお、フィルタを削除してもラベルは消えません。ラベルを削除するには、ラベルを選んで右側にある「︙」をクリックし「ラベルを削除」を選んでください。
※2021年6月24日時点
自動振り分け機能を使ってメール管理を上手に
ビジネスからプライベートまで、連絡手段として多く用いられるメール。大量のメールが受信フォルダに集まると、確認漏れなどが起こりかねません。そのため、Gmailの自動振り分け機能がとても便利です。メール管理が容易になり、業務効率の向上にも繋がるでしょう。
とはいえ無料のGmailでは、セキュリティ面などビジネス利用に不安があるかもしれません。メールワイズには同様の自動振り分け機能があるだけでなく、過去の対応履歴を一覧で確認したり、メールごとにコメントを残せるので、メールの管理を円滑化することができます。メール対応に課題を抱えている方は、ぜひ一度お試しください。
※Google および Gmail は Google LLCの米国およびその他の国における商標または登録商標であり、この記事は Google に承認されたものでも Google と提携したものでもありません。
メール共有・運用の決定版
OutlookやGmailなど一般のメーラーではできない複数ユーザーによる
メールの管理・共有をすることで、チームでのメール対応を効率化します。
全機能をお試し!