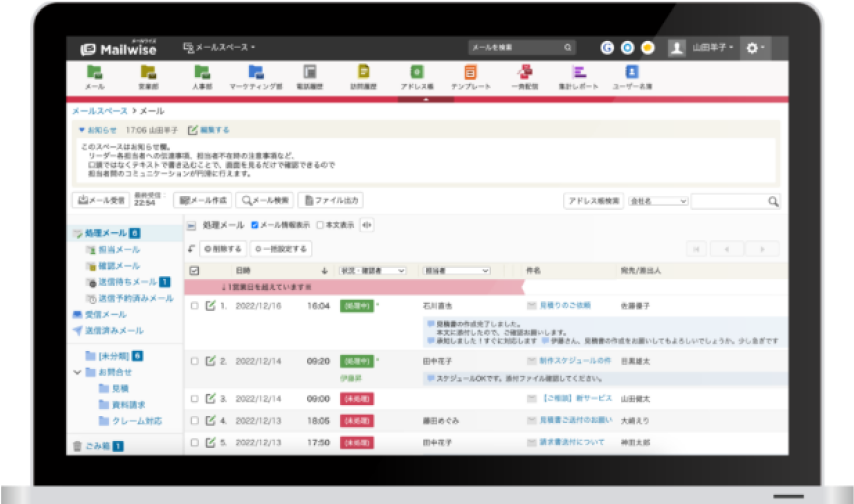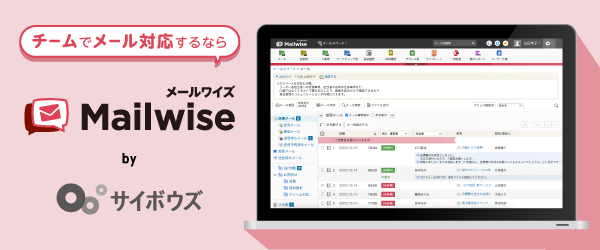自分に合った振り分け方法を考える
メールの振り分け方法は、自分自身が使いやすいように考えましょう。例えば、フォルダーを作成するのかしないのか、フォルダーへの移動を自動化するのか手動で行うのかなど、どのように仕分けるかで振り分け方法は異なります。以下の基準を参考にしてください。
|
仕分け基準 |
フォルダ作成 |
移動方法 |
|
送信者別 |
作成する |
自動 |
|
商品別 |
作成する |
自動 |
|
締切日別 |
作成する |
自動 |
|
完了/未完了(のみ) |
受信トレイ・アーカイブのみ |
手動 |
どの仕分け基準にするかは、ご自身の業種や職種を念頭に置いたうえで、使いやすさを軸に検討してください。なお、送信者別の仕分け基準とする場合は、Outlookの連絡先を登録しておく必要があります。
フォルダー・移動ルール作成の方法
まずは、フォルダーを作成しましょう。また、フォルダーへのメール移動を自動化したい場合は、移動ルールの作成も行います。
※OutlookのWindowsアプリを使った解説になるため、Mac版・Web版と少し仕様が異なる場合があります。
フォルダーの作成方法
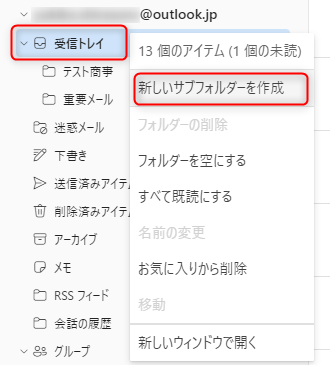
- 左側のウィンドウで「受信トレイ」を右クリック
- 「新しいサブフォルダーを作成」をクリック
- フォルダー名を入力して保存
※2023年10月10日時点
上記手順でフォルダーが完成します。作成したフォルダー内の階層に、サブフォルダーを作成することも可能です。また、フォルダー名は後からでも自由に変更できます。
移動ルールの作成方法
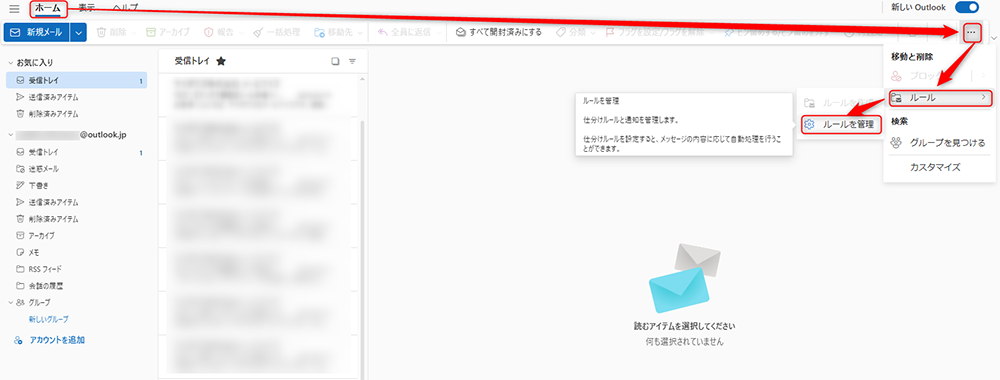
- 「ホーム」をクリック
- 「...」をクリック
- 「ルール」→「ルール を管理」をクリック
- 「新しいルールを追加」をクリック
- ルールの名前を入力
- 条件を追加(プルダウンより選択)
- アクションを追加(プルダウンより選択)
- 例外を追加(省略可)
- 保存をクリックして完了
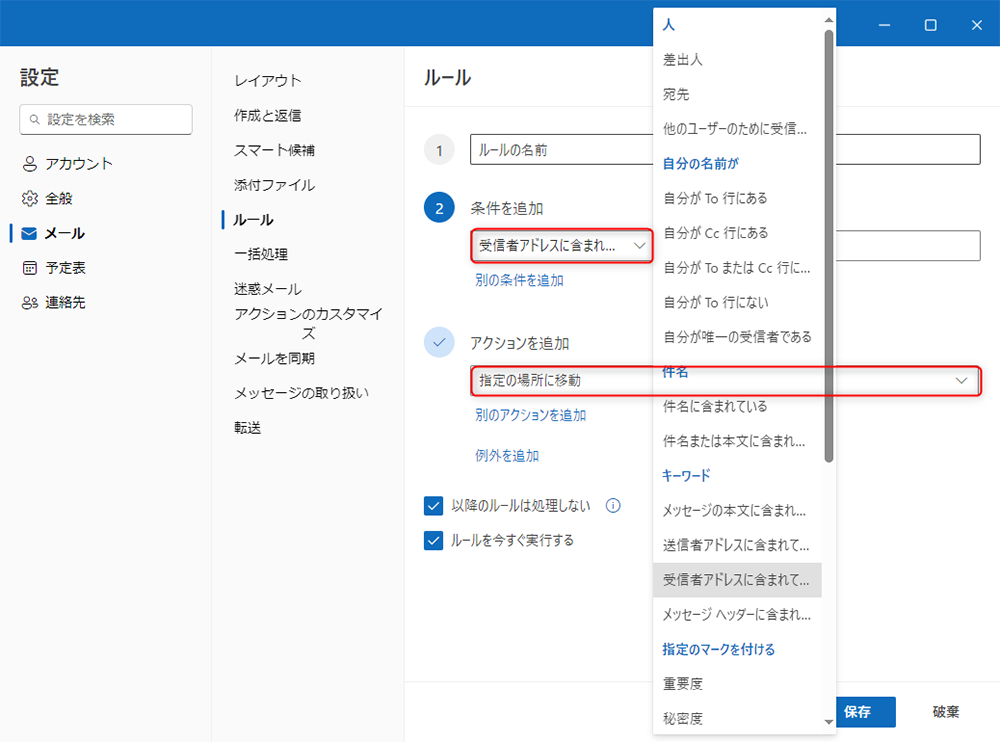
※2023年10月10日時点
上記手順で仕分けルールを設定することで、受信メールが自動でフォルダーへ移動されるようになります。
この資料では、これらのことを紹介しています。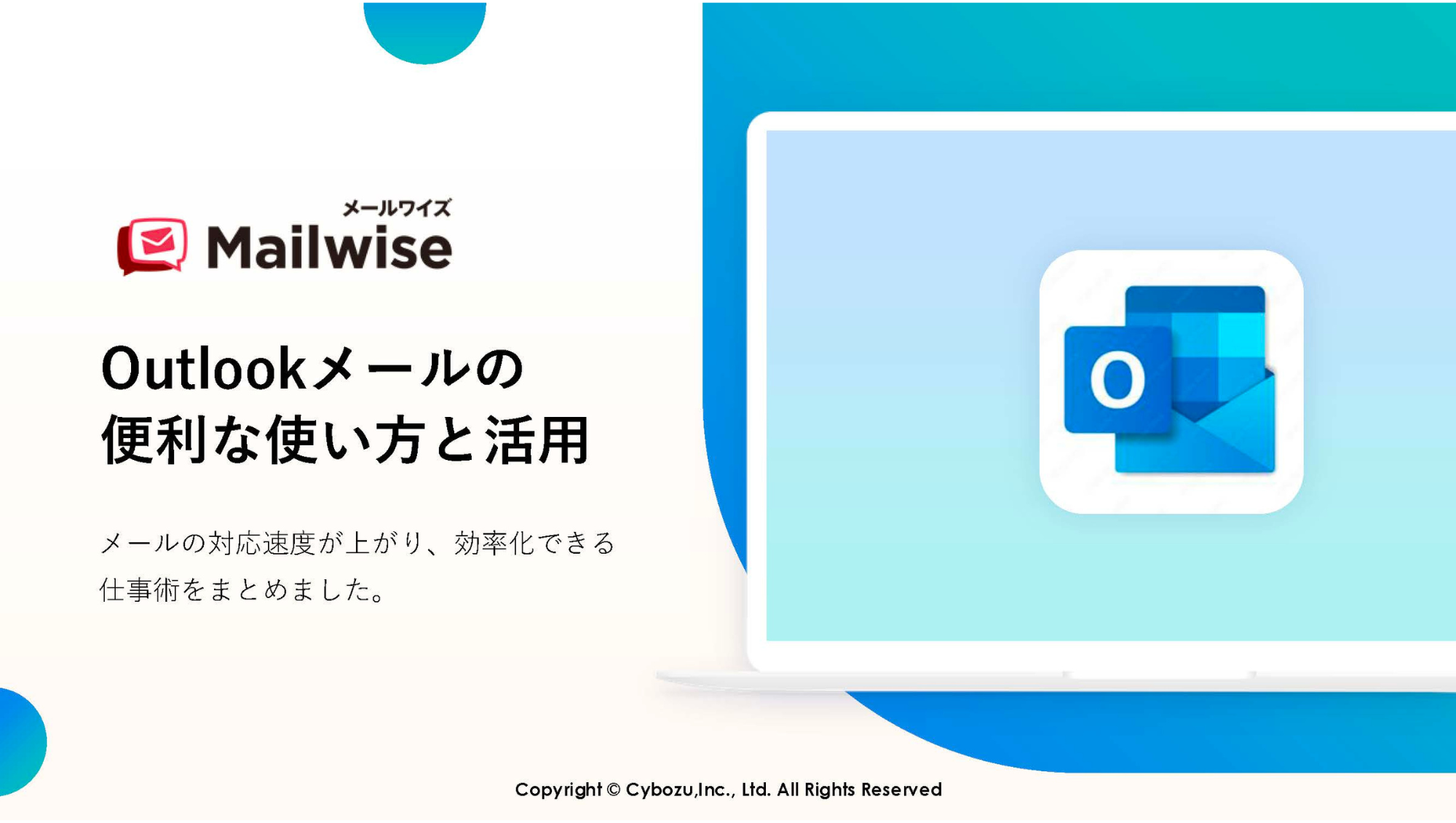
・Outlookの便利な機能と活用術
・Outlookを複数人で使って効率化する方法
・Outlookを複数人で使う際の注意点
無料ダウンロード
フォルダー分けの便利な機能6選
フォルダー分けで活用したい便利な機能について、前述した「移動ルールの作成方法」のうち、どのタイミングで行うかも含めて6つご紹介します。
1)フォルダー分けしたメールの通知をONにする方法
【8.例外を追加(省略可)】
PCの場合、メッセージを受信したときに「音を鳴らす」「新着アイテム通知ウィンドウに通知メッセージを表示する」「デスクトップ通知を表示する」といった条件を設定することで、メールの見落としを防ぐことができます。スマホの通知音が鳴らない場合には、次の「受信トレイにもメールを残す方法」を試してみてください。そうすれば、受信トレイに入ったメールに対して通知音が鳴ります。
2)受信トレイにもメールを残す方法
【8.例外を追加(省略可)】
メッセージに対する処理の選択で「コピーを指定フォルダーへ移動する」を選び、指定フォルダーに受信トレイを選択すると、受信トレイと作成したフォルダーの両方にメールが表示される状態になります。この設定を行わないと、移動したメールは作成したフォルダーにのみ表示され、受信トレイからは消えたように見えるので注意してください。
3)フォルダー移動を他の端末にも反映させる方法
【6.条件を追加(プルダウンより選択)】
「このコンピューターで送受信を行った場合のみ」のチェックを外します。この条件が選択されたままだと、他端末で送受信したメールには条件が適用されません。
4)どこのフォルダーに仕分けられたか探す方法
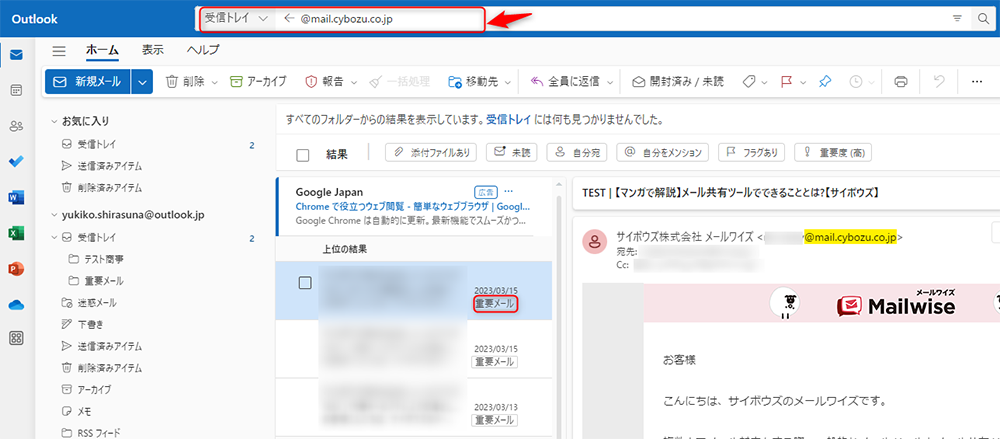
- 上部の検索窓(矢印の箇所)に確認したいメールアドレス等を入力
- 検索結果欄にフォルダーが表示される(赤枠)
※2023年10月10日時点
5)件名・本文内に「含まれる文字」で仕分ける方法
【6.条件を追加(プルダウンより選択)】
件名に特定の文字が含まれている場合だけでなく、「本文内」もしくは「件名か本文内」という条件も設定できます。この機能は、例えば商品名や企業名などで仕分ける際に便利です。なお、「差出人のアドレス」という条件もあり、この場合には担当者単位などでメールを仕分けることが可能です。
6)仕分け条件が「差出人」の場合、連絡先の登録が必要
【7.アクションを追加(プルダウンより選択)】
差出人を仕分け条件とする場合は、Outlookの連絡先に登録してある名前とアドレスから選択します。直接アドレスを入力することはできませんので、あらかじめ連絡先に情報を登録しておきましょう。複数の差出人を選択したい場合は、事前に連絡先グループを作成してから選択すると良いでしょう。ただし、その後に連絡先グループを編集しても、仕分けルールのグループメンバーは同期されません。グループメンバーの追加等があった際は、改めて設定の見直しが必要です。
わざわざ連絡先に登録するのが面倒という方は、「件名か本文内に特定の文字が含まれる場合」を使用し、企業名や担当者名を条件付けするのも良いかもしれません。ただし、特定の文字が含まれていなければフォルダー分けされないので、見落としには十分に注意しましょう。
シンプルなルールでフォルダー分けを活用しよう
Outlookメールのフォルダー分けを活用すれば、対応が必要なメールを可視化できます。ただし、フォルダ分けだけでは、メールの見落としや返信漏れなどを防ぐことは難しいです。複数人でのメール対応や管理を行う場合には、メール共有・管理ツールをご検討ください。「メールワイズ」ならメールの振り分け機能はもちろん、メールごとに処理状況や担当者を設定できたり、過去の対応履歴を一覧で確認できたりと便利な機能が備わっています。メールの対応漏れを防ぐだけでなく、メール管理全体が効率化されるでしょう。
大幅に減らす方法とは? OutlookやGmailなど一般のメーラーではできない複数ユーザーによる
メールの管理・共有をすることで、チームでのメール対応を効率化します。
全機能をお試し!