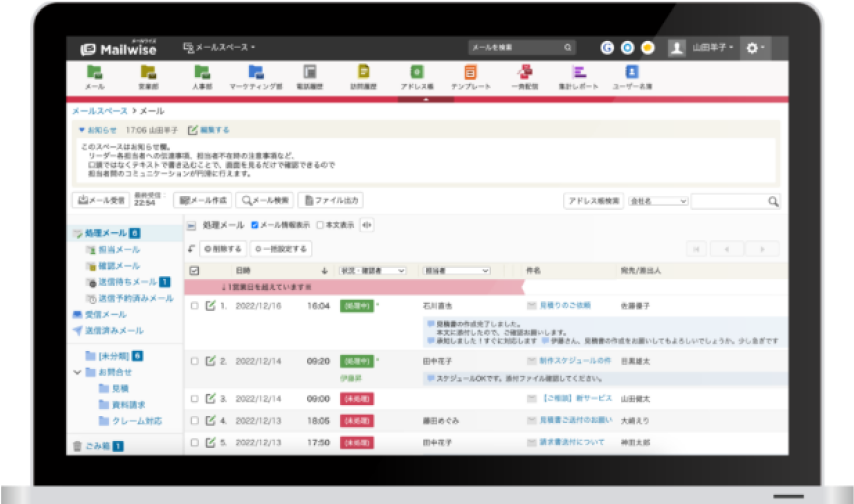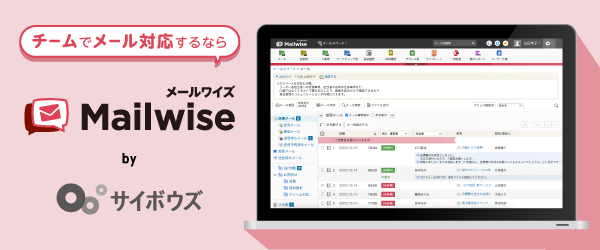メールはフォルダで分類して管理する
メールを読んだり、返信したりした後は、フォルダで分類しておくメール整理をすることが基本です。そうすることで、メールを探したり、話題をさかのぼったりするのが楽になり、検索する際の絞り込みも簡単です。
メールが届くと、まずは受信トレイに入ります。ここで読んだり、返信したり、内容をスケジューラーやタスク管理ツールに登録したりして、処理を完了したら、任意のフォルダに分類します。多くのメールソフトでは、ドラッグ&ドロップするだけで分類できます。
このようなメール整理をすることで、受信トレイには、未対応のメールのみが存在するようになります。帰社する際は、必ず受信トレイを空にするようにしましょう。つまり、すべてのメールがフォルダに分類された状態でオフィスを離れるのです。
これは、もれなくスピーディーにメールに対応し、ユーザーの負担を減らし、クリエイティビティを向上させるテクニックです。
シンプルなルールですが、徹底することで、1日数百通のメールをやりとりする人でも、業務を滞らせずに処理できるようになります。
処理が終わったら受信トレイを空にするので、「迷惑メール」以外のフォルダには、未読や未処理のメールがない状態になります。
フォルダは取引先別・プロジェクト別でOK!あまり細分化しないのがコツ
フォルダの分類は、業務の内容によって変わります。
筆者は、複数の企業の複数の担当者と取引きしている上、問い合わせや売り込み、相談などが多く舞い込んできます。営業や広報といった業種の人も、似たような感じではないでしょうか。
複数の企業とやりとりしている場合は、基本的に取引先企業ごとにフォルダを作成すればいいでしょう。よほど大きくない限り、相手の部門ごとに細分化したりしなくても構いません。ざっくりまとめられればいいのです。とはいえ、筆者の場合、「◯◯出版社」の下に「△△編集部」「××編集部」と並ぶことはあります。
一般企業であれば、稼働している「プロジェクト」フォルダも使いやすいかもしれません。
広報などで、多数のマスコミ関係者と連絡をとる際、それぞれが細切れのやりとりになるなら、「マスコミ」とひとまとめにしてもいいでしょう。
処理済みや未処理といったステータスや、重要度、作業に必要な所要時間、年月といった単位でフォルダを作る必要はありません。受信トレイに残っていれば未処理で、フォルダに移動したら処理済みです。
重要なメールにマークをつけておきたいなら、フラグやスター機能を使います。フォルダで分類する必要はありません。なるべくシンプルに構築するのが、三日坊主にならないコツです。
社外との取引きがなく、社内業務に従事しているなら、部門ごとにフォルダを作るといいかもしれません。そのほか、「情報収集」とか「プライベート」など、必要に応じて作成しましょう。
どんなにフォルダを用意しても、例外は発生します。ただ、そこで頭を使うのは、とてももったいないので、そんなときは何も考えずに「misc」(miscellaneous=雑多の略)フォルダに入れます。フォルダ名は「その他」でも「未分類」でもOKです。
その後、やりとりが活発化してビジネスにつながったのなら、企業名フォルダを作成して、既存のメールを移動させればいいだけです。

1人では対応しきれない大量のメール、進捗状況がわからずメール対応が漏れる...メールの問い合わせ対応を効率化するには?
フォルダが増えてきたら、使わないものはまとめてOK
フォルダの数が増えすぎると、ドラッグ&ドロップでメールを移動させるのが面倒になってきます。必要な分だけを表示しておくようにしましょう。
完了したプロジェクトや、もう取引きのなくなった企業などは、そのフォルダごと「終了した仕事」や「アーカイブ」といったフォルダの下に移動させましょう。くれぐれも、不要になったから削除するといったことはしないでください。「ビジネスメールは削除しない」が基本です。
フォルダに古いメールを入れておきたくないと思う人もいるようです。
その場合は、「終了した仕事」フォルダに、その企業のフォルダを作ります。元の企業フォルダから、期間を指定して古いメールを抽出し、作ったフォルダに移動します。
とはいえ、筆者としては、どんなに古いメールでも、その企業のフォルダに入れたままでもいいと思うので、無理して分ける必要はありません。また、検索すればいいだけなので、企業フォルダの下に年月のフォルダを、わざわざ作る必要はありません。
Outlookは見なくても問題なさそうなメールを自動振り分けする
メールアプリやメールサービスには、自動振り分け機能が用意されています。これは、メールアドレスや名前、件名などの条件を設定し、指定したフォルダに自動で分類してくれる機能です。
とても便利な機能ですが、処理する前のメールがフォルダに移動してしまうのがネックです。すべてのフォルダの未読メールを、帰社する前に必ず処理する自信と能力がある人なら使えますが、その手間と見逃しの可能性のことを考えると、やはり手動移動がベストです。
しかし、重要度の低いメールマガジンやリリースなどは、自動振り分けを使っても構いません。例えば、Outlookなら、振り分けたいメールを右クリックして、「仕分けルールの作成」をクリックします。
ルールの作成画面が開いたら、差出人や件名、宛先などの条件を指定し、実行したい処理を選択します。この場合は、「メルマガ」といったフォルダに移動するようにします。
重要なメールを振り分ける際は、通知ウィンドウに表示したり、音を鳴らしたりすることもできます。しかし、繰り返しになりますが、基本的にはビジネスメールの振り分けは手動で行うようにしましょう。
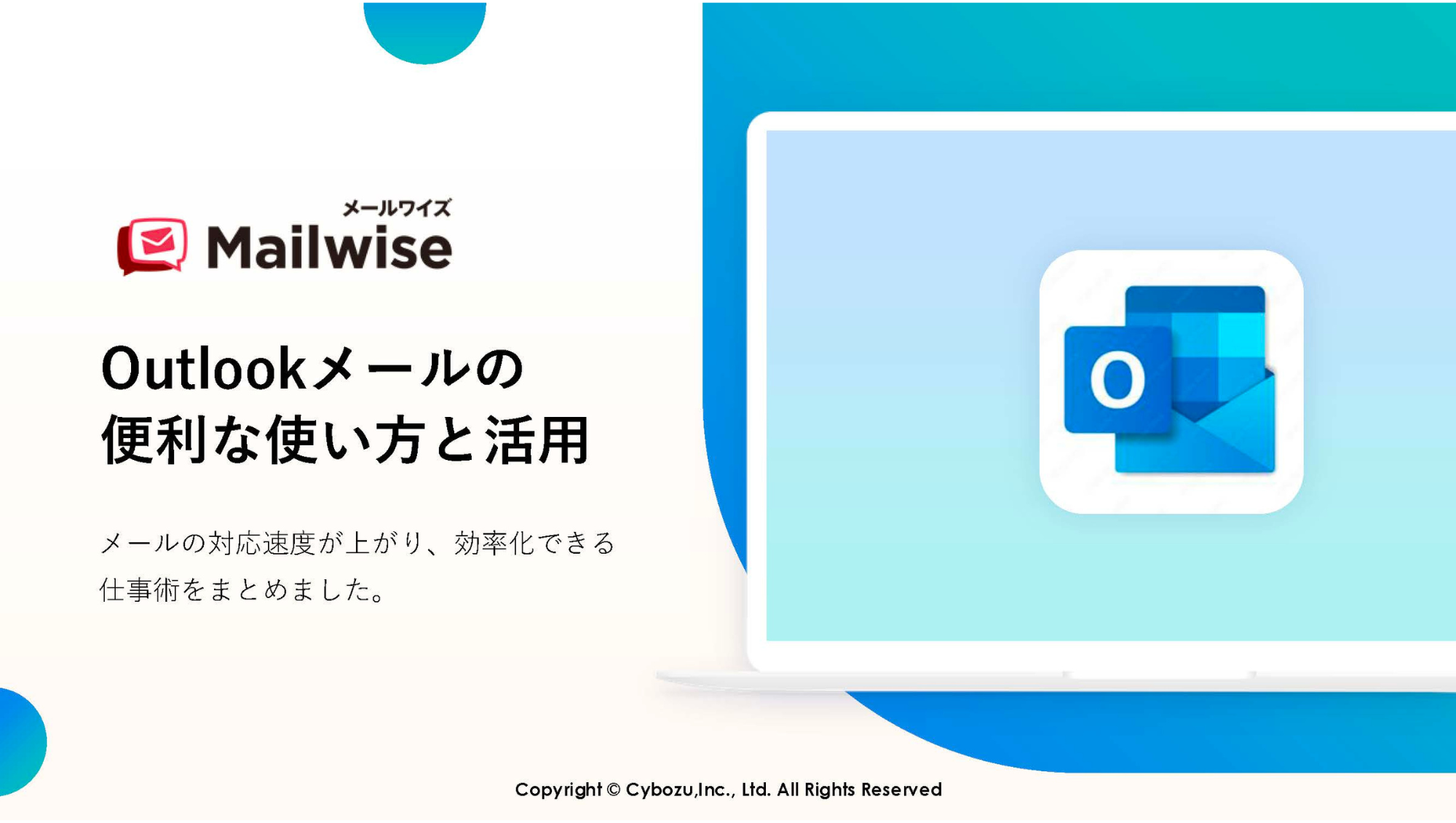
この資料では、これらのことを紹介しています。
・Outlookの便利な機能と活用術
・Outlookを複数人で使って効率化する方法
・Outlookを複数人で使う際の注意点
無料ダウンロード
Gmailはフォルダではなくタグで分類する
ビジネスシーンで、Outlookに次いで使われているのがGmailです。
Gmailには、ここまで紹介してきたフォルダは用意されていません。その代わり、タグ機能を搭載しています。メールにタグをつけて分類するのですが、複数のタグをつけることが可能です。
例えば、通常「◯◯社」というフォルダに分類されるメールを、「広報」「食品関係」といった切り口でも分類できるようになるのです。
ご多分にもれず、Gmailでも「受信トレイ」にメールが届きます。ほかのメールシステムと異なり、ユニークなのが、「受信トレイ」というタグがついているだけ、ということです。ほかのタグに移動すると、「受信トレイ」タグが外され、そのタグがつきます。もちろん、「受信トレイ」には表示されなくなります。
このような運用も可能ですが、Gmailであれば自動振り分け機能が便利です。設定画面の「受信トレイ」にある「フィルタが適用されたメール」で「フィルタを上書きしない」にした上、振り分け設定を行う際の「受信トレイをスキップ(アーカイブする)」のチェックを外しておけば、タグを追加しても、「受信トレイ」には表示されたままになるからです。
そのため、読んだり返信したり、予定に追加したりしたら、「アーカイブ」ボタンをクリックするだけで、「受信トレイ」のタグが削除され、指定したタグに分類されるのです。自動でタグをつけるフィルタの設定をしていない相手の場合は、従来どおり、手動でほかのタグに移動させましょう。

この資料では、これらのことを紹介しています。
・Gmailの便利な機能の使い方
・Gmailを複数人で使って効率化する方法
・Gmailを複数⼈で使う際の注意点
無料ダウンロード
蓄積したメールはフォルダに分類して、マイデータベースとして活用する
処理したメールの管理は、フォルダに分類整理するのが基本です。最低限の手間をかけて分けておけば、後で話題をさかのぼったり、目当ての情報を探し当てたりすることも簡単です。
蓄積されたメールは情報の宝庫です。マイデータベースとして、ビジネスに活用し倒しましょう。
※Google および Gmail は Google LLCの米国およびその他の国における商標または登録商標であり、この記事は Google に承認されたものでも Google と提携したものでもありません。
メール共有・運用の決定版
OutlookやGmailなど一般のメーラーではできない複数ユーザーによる
メールの管理・共有をすることで、チームでのメール対応を効率化します。
全機能をお試し!