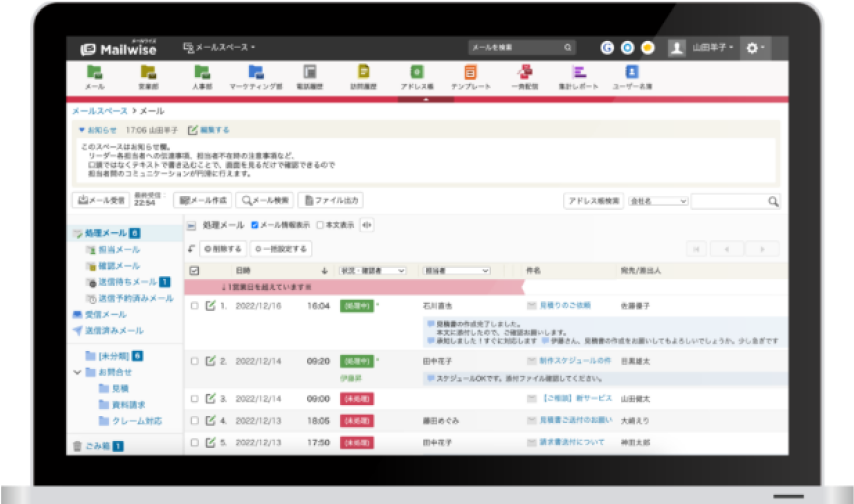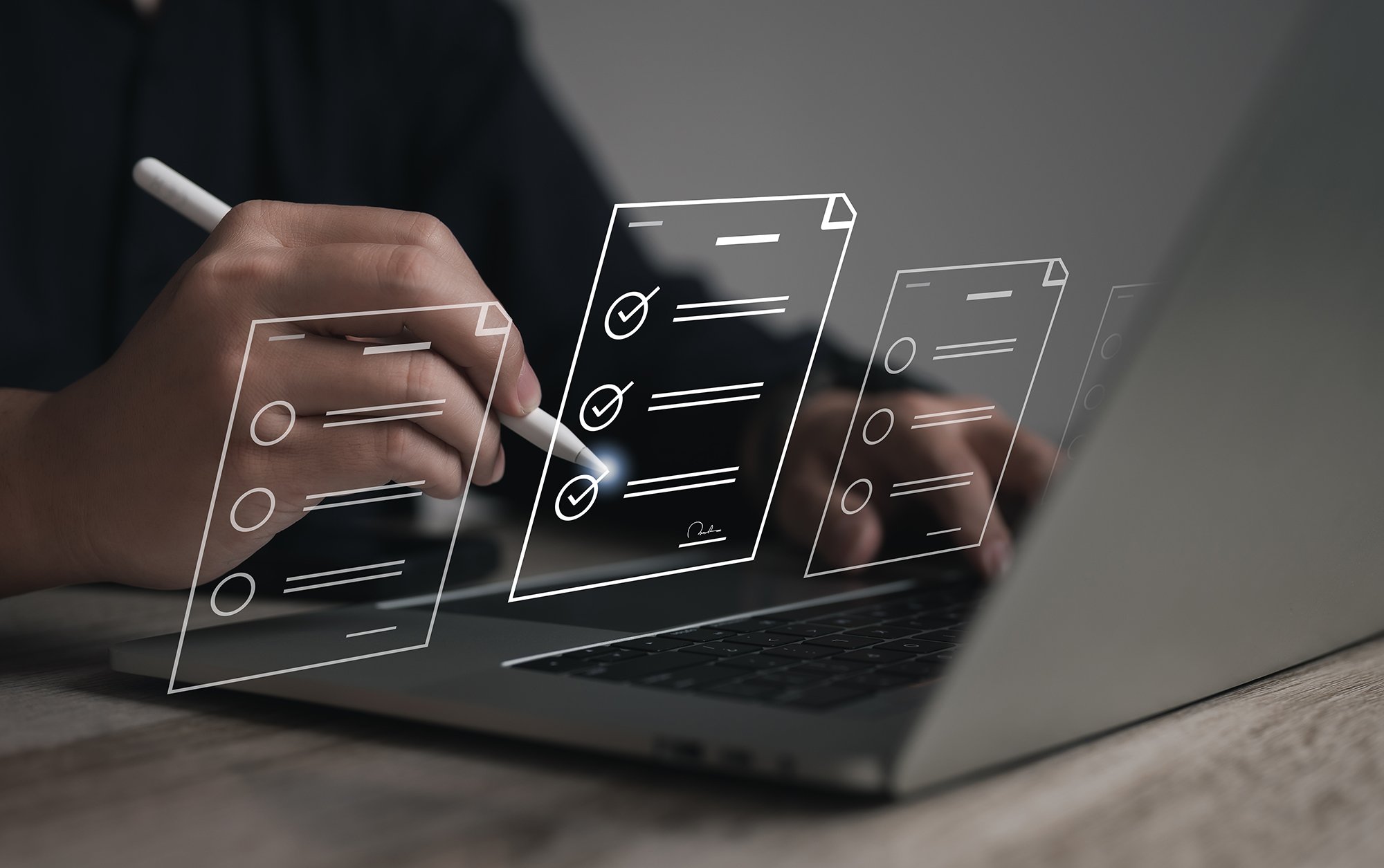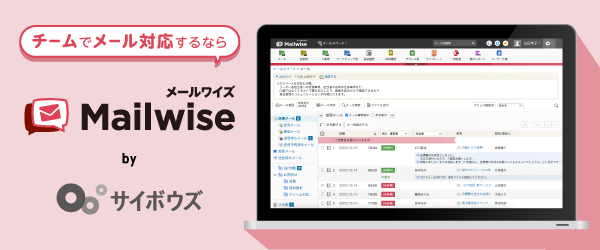Outlookのテンプレートは3種類!業務に合うものを使用しよう
Outlookのメールテンプレートは、署名を含めて3種類あります。それぞれ、以下に特徴をまとめました。
|
テンプレート化対象 |
呼び出し方法 |
利用対象 |
|
|
1.マイテンプレート |
本文(テキストのみ) |
メール作成画面 |
Outlookメールアドレスのみ PCアプリ・Web版で利用可能 (スマホアプリ使用不可) |
|
2.ユーザーテンプレート (別名:フォーム) |
宛先、件名、本文(表組やHTMLも可)、添付 |
フォームの選択 |
PCアプリ・Web版で利用可能 (スマホアプリ使用不可) |
|
3.署名 |
署名(アカウントごとに1つ) |
自動or手動(メール作成画面) |
作成はPC/スマホアプリ・Web版 |
各テンプレートは、次のような利用をする人におすすめです。用途に応じて、自分に適したテンプレートを使用しましょう。
- マイテンプレート:よく使用する文面を定型文として用意しておきたい人
- ユーザーテンプレート:何度も同じ宛先や文面のメールを送りたい人
- 署名:自身の連絡先等をメールに添えておきたい人
この記事では上記のうち、1~2のテンプレートについて作成・呼び出し方法や活用のコツを解説します。
【1.マイテンプレート】作成・呼び出し・編集方法
マイテンプレートは、本文テキストだけを登録できるシンプルな機能です。実際にマイテンプレートを使用するにあたって、まずは作成や呼び出し、編集の方法を見ていきましょう。
※OutlookのWindowsアプリを使っての解説になります。Mac版・Web版と少し仕様が異なる場合があります。
マイテンプレートの作成方法
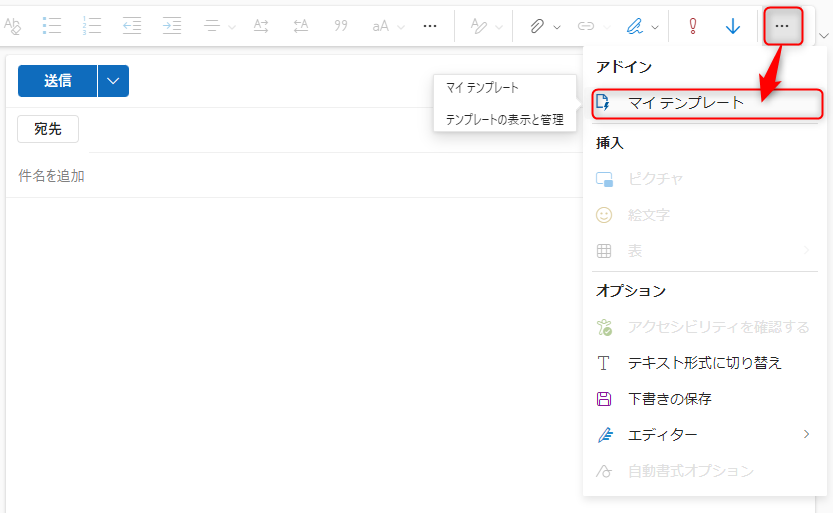
- 左上の「ホーム」をクリック
- 「新規メール」をクリック
- 右上の「...」をクリック
- 「マイテンプレート」をクリック
- 「+テンプレート」をクリック
- タイトルとテンプレート内容を入力
- 「保存」をクリック
※2023年10月10日時点
なお、6.で入力するタイトルは、テンプレートの内容を判別ために使用するものです。メールの件名ではありませんので注意してください。
マイテンプレートの呼び出し方法
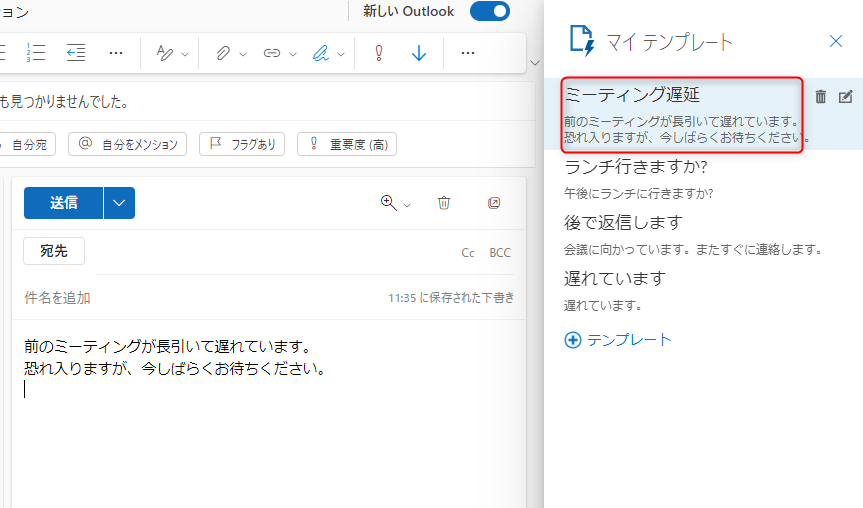
マイテンプレートの呼び出しは、先ほどの作成手順4.まで行うことで使用したいテンプレートを選択できます。テンプレートを編集した場合は、対象となるテンプレートの上にマウスポインタを合わせ、表示される編集ボタンをクリックしてください。
※2023年10月10日時点
【2.ユーザーテンプレート】作成・呼び出し方法
次に、ユーザーテンプレートの作成および呼び出し方法を見ていきましょう。ユーザーテンプレートは本文テキストだけでなく、宛先や添付ファイルなども設定できるという特徴があります。
ユーザーテンプレートの作成方法
- 左上の「ホーム」をクリック
- 「新規メール」をクリック
- テンプレートにしたい内容をメールに入力(宛先・件名・本文・添付など)
- 「ファイル」をクリック
- 「名前を付けて保存」をクリック
- ファイルの種類を「Outlookテンプレート」に変更
- 「保存」をクリック
※2023年10月10日時点
ユーザーテンプレートは、以下に保存されます。
c:\users\username\appdata\roaming\microsoft\templates
その他、任意の場所にテンプレートを保存することも可能です。
※Web版は「挿入」の「...」に「マイテンプレート」メニューがあります。そこから作成、呼び出し、管理が可能です。
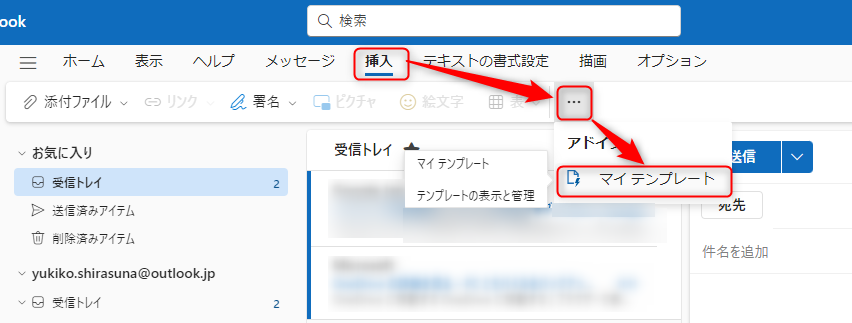
ユーザーテンプレートの呼び出し方法
- 左上の「ホーム」をクリック
- 「新規メール」の右にある▼をクリック
- 「その他のアイテム」→「フォームの選択」をクリック
- フォルダーの場所「ファイルシステム内のユーザーテンプレート」を選択(自身で作成したユーザーテンプレートを使用したい場合)
- 使用したいユーザーテンプレートを選択し「開く」をクリック
- メールを適宜編集して送信す
※2023年10月10日時点
規定以外の場所にテンプレートを保存した場合は、4.で「参照」をクリックし、テンプレートを保存したフォルダーを選択しましょう。一度選択すれば、次からはフォルダーの場所一覧に表示されるようになります。
なお、6.でメールを編集しても、ユーザーテンプレートは更新されません。基本的にテンプレートは更新や上書き保存が行えないため、新しく作成する必要があります。
メールのテンプレートを活用して対応を効率化しよう
メールのテンプレート機能を使用すれば、日々のメール対応が効率化できます。特に複数人でメールを対応する場合は、テンプレートの仕組化を行うことで対応力や品質を向上させ、担当者による対応品質のバラつきを防ぐことも可能です。メールテンプレートの仕組化については、以下より詳しい資料をご覧いただけます。
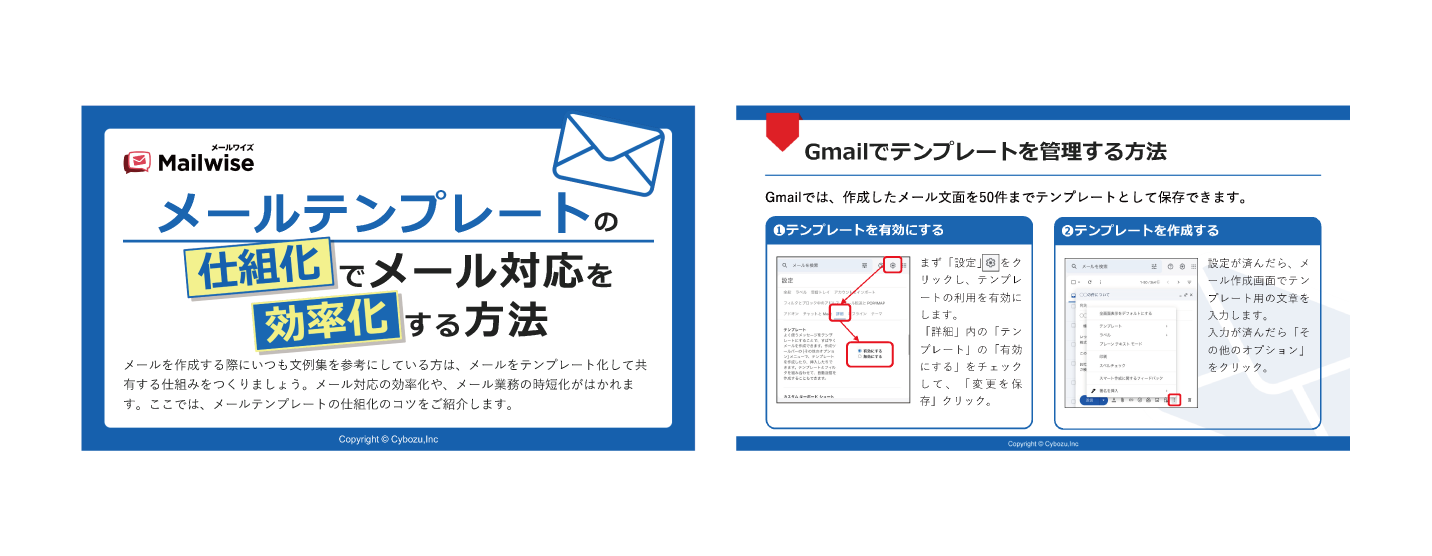
このブックでは、これらのことを紹介しています。
- メールソフトでテンプレートを管理する方法
- Excel、スプレッドシートでテンプレートを管理する方法
- メール共有システムでテンプレートを共有・管理する方法
メール対応でお困りの方は必読です!
全機能をお試し!