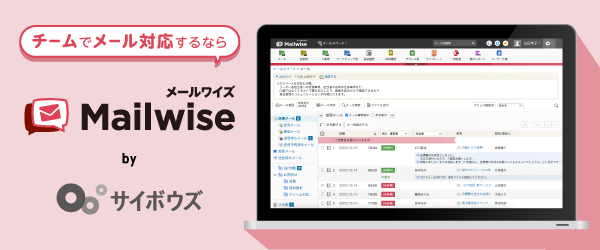Outlookタスク 基本の使い方(表示・作成・完了・編集・削除)
ここではOutlookタスクの基本的な使い方を解説します。
※今回はインターフェイスがWeb版と統一化された「新しいOutlook」のPCデスクトップアプリを用いての解説になります。
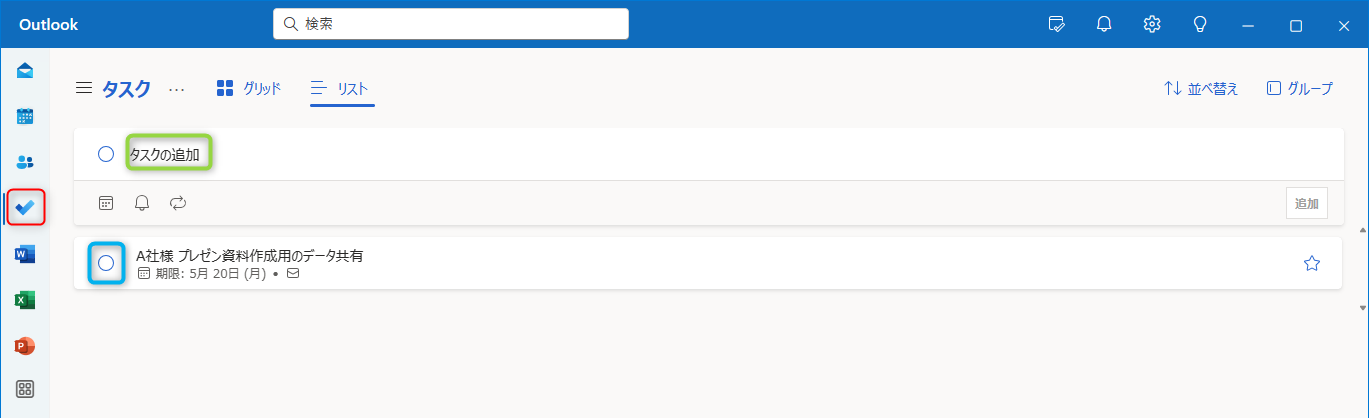
- タスク表示:左のチェック型のアイコン「ToDo」をクリック(赤枠)
- タスク作成:「タスクを追加」欄に入力(緑枠)
- タスク完了:完了したタスクのチェックボックスをクリック(青枠)
- タスク編集:作成したタスク名をダブルクリック→編集画面へ
- タスク削除:作成したタスク名を右クリック→タスクの削除
タスクの各機能は、上記のようになっています。なお、スマートフォンでOutlookタスクを利用する場合、「Microsoft Outlook」アプリとは別に「Microsoft ToDo」アプリのインストールが必要です。「Microsoft ToDo」に、Outlookと同じアカウントでログインすると、タスク情報が自動で同期されます。
この資料では、これらのことを紹介しています。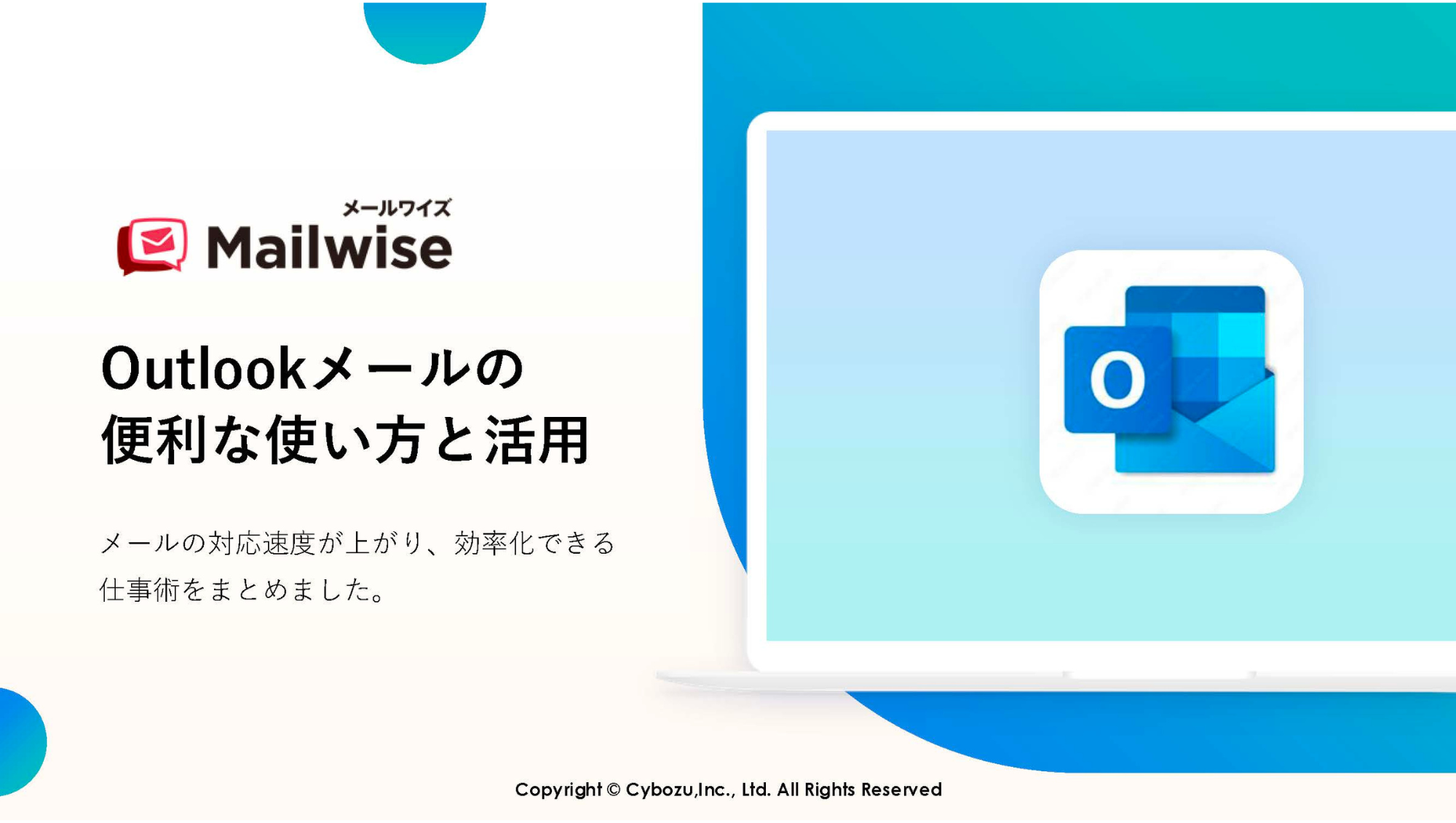
・Outlookの便利な機能と活用術
・Outlookを複数人で使って効率化する方法
・Outlookを複数人で使う際の注意点
無料ダウンロード
Outlookでスムーズにタスク管理をするコツ
Outlookでタスク管理する際に、覚えておくと便利なコツをご紹介します。
タスクの詳細を入力して便利に活用
作成したタスクは、ダブルクリックすると詳細を入力できます。また、ファイルを追加したり、1つのタスクを完了するためのサブタスクがあれば、ステップ毎に管理することも可能です。
【機能と活用アイディア例】
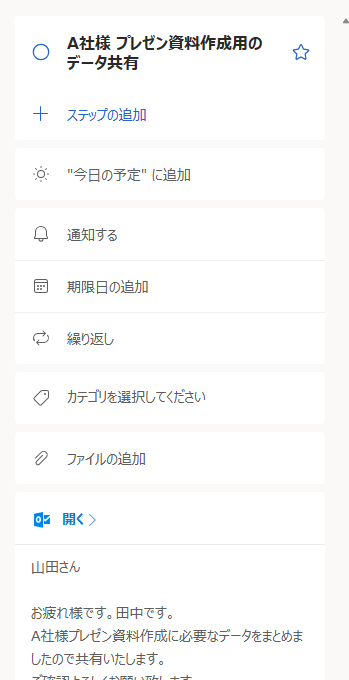
- ステップの追加:サブタスクの管理に便利(タスク一覧には非表示)
- 今日の予定に追加:今日やるべきことを一覧化
- 通知する:タスクの抜け漏れ防止に
- 期限日の設定:「今後の予定」で期日順に並べられ、優先順位の確認にも役立つ
- 繰り返し:定期的に発生するタスクの管理に便利
- カテゴリを選択:部署ごとのタスク管理などに便利
- ファイルの追加:共有漏れ防止に
なお、カテゴリの「タグ」はOutlookメールと共通です。タグは「右上歯車アイコン→アカウント→分類→新しい分類を作成」から作成します。
プロジェクト単位でタスクを管理するには「グループ」
個人ではなくプロジェクト単位でタスク管理するなら、「グループ」機能を使うと便利です。
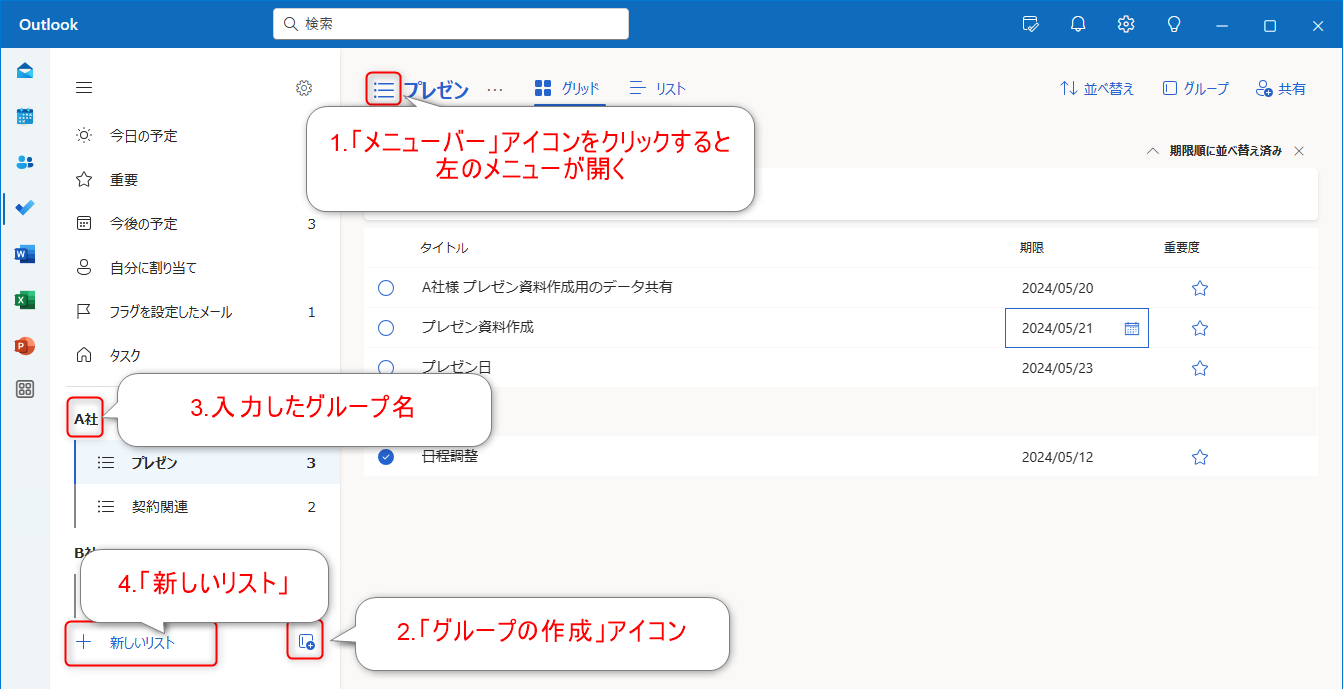
- タスク画面左上の「メニューバー」(≡)をクリック
- 「グループの作成」アイコンをクリック
- グループ名を入力
- 「新しいリスト」をクリックし、リスト名を入力
- 作成したリストを「ここにドラッグしてリストを追加」に移動
グループを設定せずに作成したタスクは、左側メニューの「タスク」(家のアイコン)のリスト内にあります。このタスクを特定のグループ内に移動したい場合、タスク一覧をリスト形式で表示した後、移動先のグループ上へドラッグ&ドロップしてください。
※2024年5月13日時点
すぐに返信できないメールは「メールをタスクにする」
メールを受信したものの、すぐに返信できない時はありませんか?確認事項などがあって時間が掛かる時や、他業務との兼ね合いで優先順位が低い時もあると思います。そうした際には、メールの返信漏れを防ぐために、メールをタスクにすると便利です。メールをタスクにする方法は2つあります。
【タスクにするメールにフラグを付けて管理する方法】
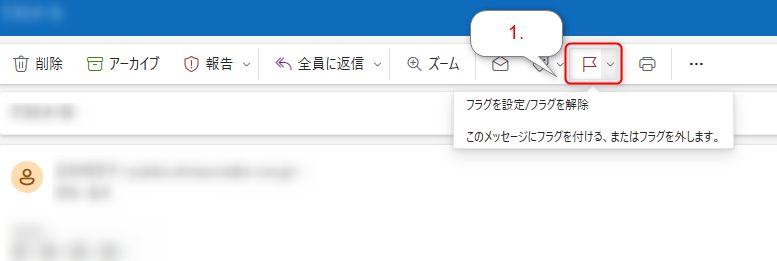
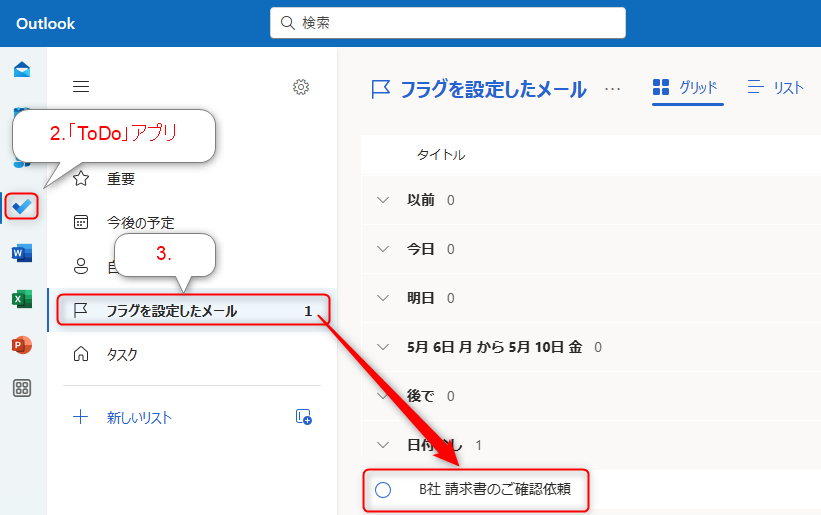
- タスクにしたいメールのフラグ(旗)マークをクリック (受信・送信済・下書きメールいずれでも可能)
- 画面左の「ToDo」アプリをクリック
- 「フラグを設定したメール」をクリックすると、メールの件名がタスクとなって表示される
【メールを「今日の予定」に入れてタスク管理する方法】
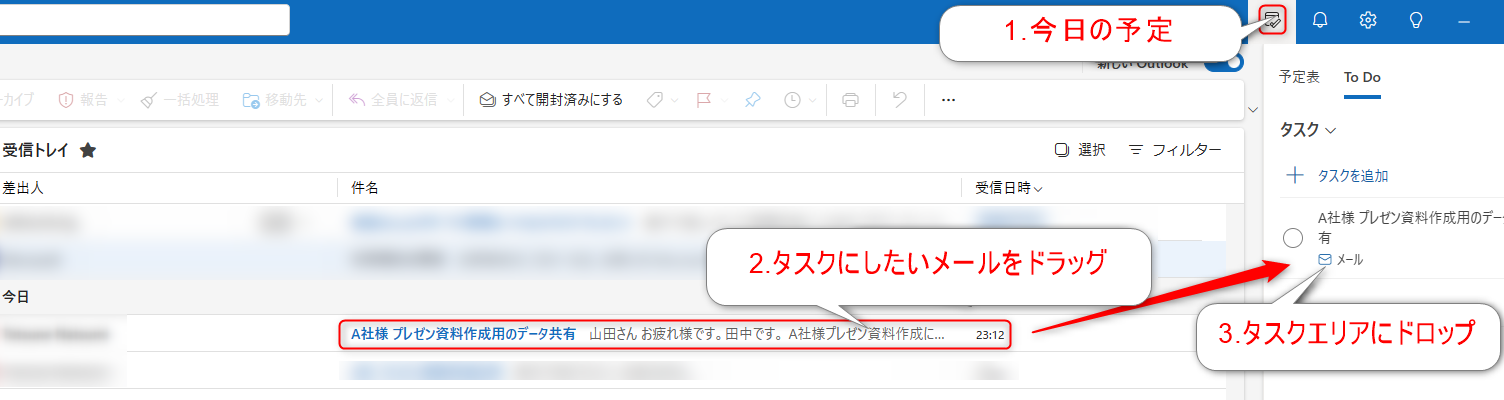
- メール ホーム画面の右上「今日の予定」アイコンをクリック
- タスクにしたいメールを1.のエリアにドラッグ (受信・送信済・下書きメールのいずれでも可能)
- 1.のエリアに表示される「タスクとして追加」にドロップ
- (詳細追加したい場合)追加されたタスクを右クリック→「Microsoft ToDoで開く」を選択
※2024年5月13日時点
作成したタスクをカレンダーに追加する方法
作成したタスクはカレンダーに追加することも可能です。返信すべきタイミングが決まっていたり、メールの内容を会議前等に確認する必要があったりする場合に活用すると便利でしょう。
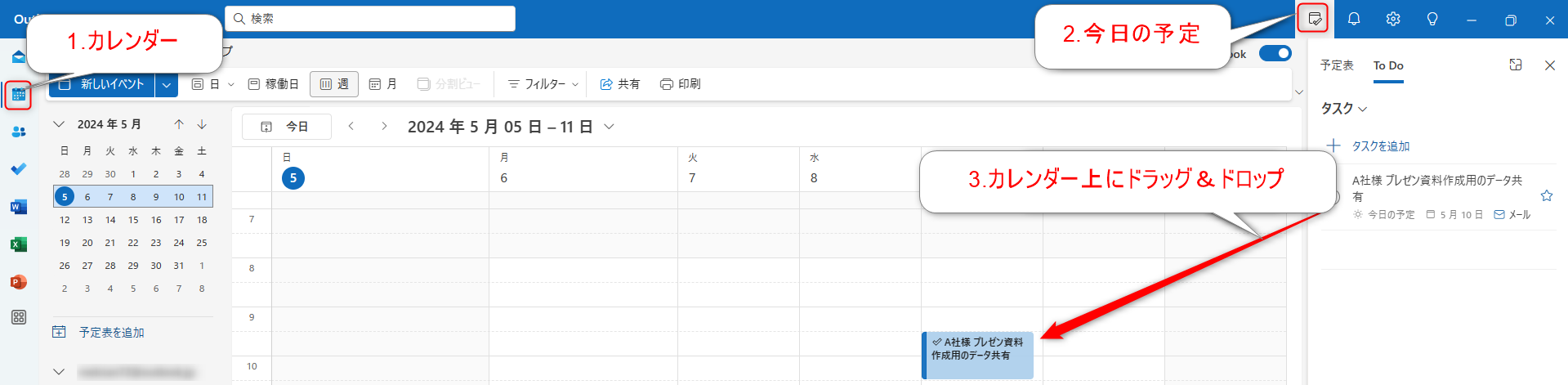
- 左端「カレンダー」アイコンをクリック
- 右上「今日の予定」アイコンをクリック
- カレンダーに追加したいタスクをカレンダー上にドラック&ドロップ
※2024年5月13日時点
過去のタスクが突然消えたら「オンラインアーカイブ」の可能性
Outlookを法人契約している場合、管理者が古くなったメールやタスクが自動的に「オンラインアーカイブ」へ移行するよう設定していると、いきなり過去のタスクが消えるという事態が発生します。これは全ユーザー共通の仕様なので、個人で設定は変更できません。これを解決するには、新たにタスクを作り直して転記し、早めに完了させましょう。
Outlookでタスクリストをチームに共有・依頼する方法
他者と一緒に作業すべきタスクなどは、タスクリストをチームに共有したり、対応を依頼することができます。
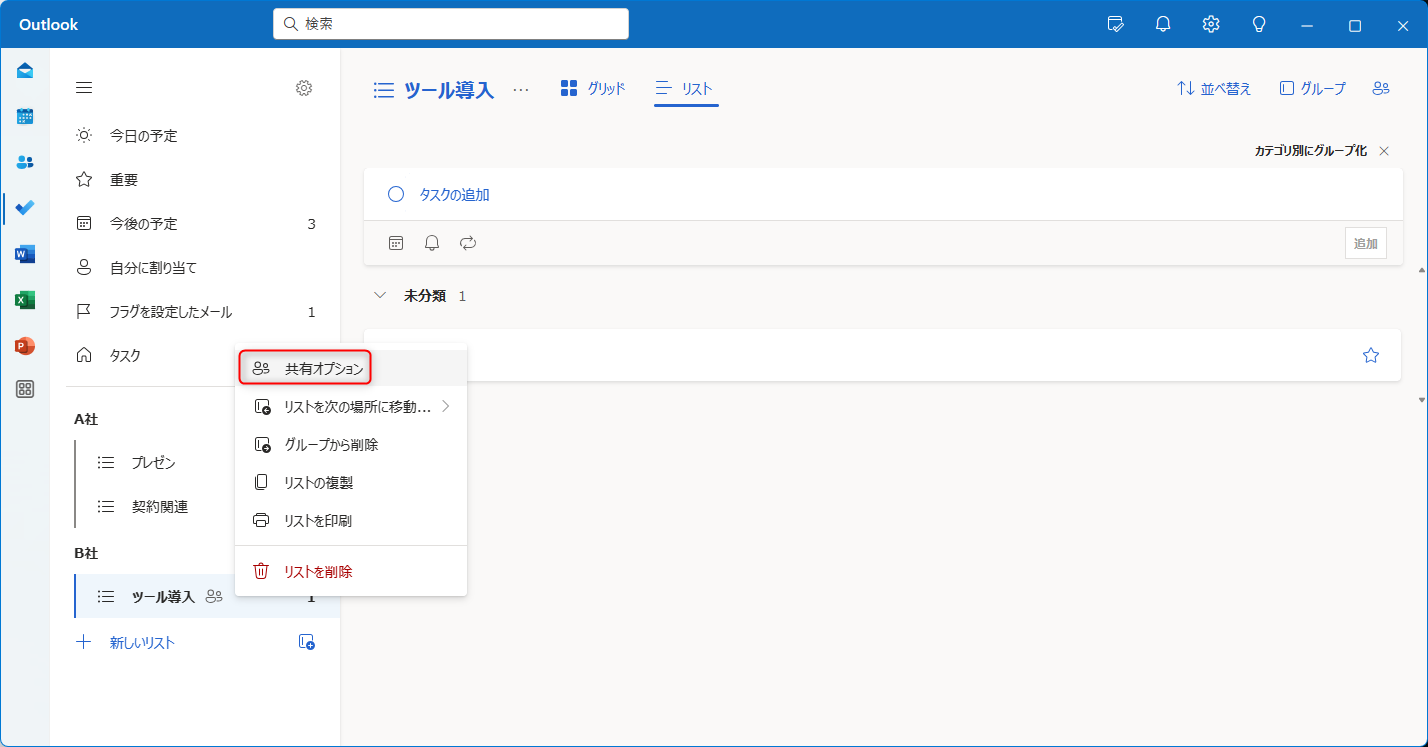
- グループ内の共有したいリストを右クリック
- 「共有オプション」をクリック
- 必要に応じて「アクセス許可の管理」をクリックし設定
- メールで招待する/リンクをコピー をクリック
ただし、依頼相手がMicrosoft Exchange アカウントを持っていないと、タスク内容の記載されたメールを送信するのみとなります。この場合、タスクの進行状況は分からない点に注意しましょう。
※2024年5月13日時点
更なるタスク管理やガントチャートには「Microsoft Planner」
2024年春までは、Microsoftの4種類のアプリでタスクを管理できました。しかし、新たに登場した「Microsoft Planner」を活用すると、さらにタスク管理やガントチャートが便利になります。
▼2024年春までのMicrosoftタスク管理ツール
|
タスク管理範囲 |
おすすめの使い道 |
プラン |
|
|
ToDo |
個人 |
毎日のやることリスト |
無料 |
|
Project |
チーム |
タスクが互いに依存する |
追加購入 |
|
Planner |
チーム |
シンプルに管理したいなら |
Microsoft365 |
|
Teamsタスク |
個人 |
Outlookやカレンダーと組み合わせ |
無料 |
これまでMicrosoft Officeでガントチャートを使うには「Microsoft Project」というソフトを新たに購入する、もしくは他社ソフトを用いる必要がありました。しかし、2024年春に新しい「Microsoft Planner」が登場し、Microsoft365加入者はガントチャート、リスト、ボード、スプリントでも表示できるようになっています。Microsoftによる公式発表では、新しいMicrosoft Plannerについて「今までのToDo、Planner、Project、Copilot(AIアシスタント)の良いところをひとまとめにしている」とあります。そのため、他アプリも引き続き使用可能ですが、これからMicrosoftでタスク管理するなら、新しいMicrosoft Plannerにすると良いでしょう。
この資料では、これらのことを紹介しています。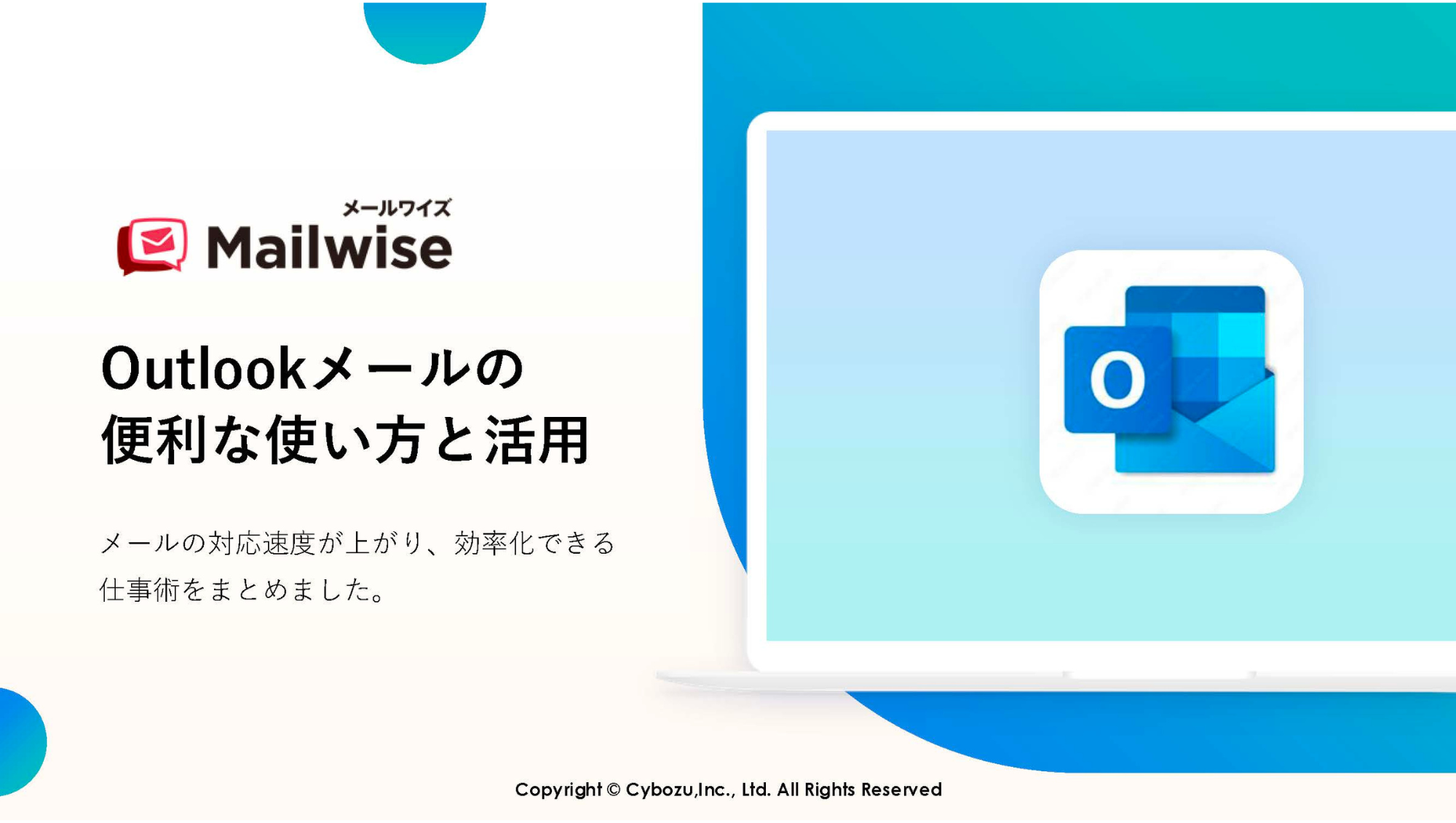
・Outlookの便利な機能と活用術
・Outlookを複数人で使って効率化する方法
・Outlookを複数人で使う際の注意点
無料ダウンロード
メールの対応状況を見える化してタスク管理を効率化
Microsoft Outlookによるタスク管理方法について解説しました。プロジェクト単位でのタスク管理やチームへの共有・依頼など、Outlookには便利な機能が備わっています。これら機能を活用することで、タスク管理が効率化されるでしょう。
メールのやり取りが多かったり、複数名でメールを共有したりする場合には、Outlookよりもメールワイズの使用がおすすめです。メールワイズなら、メール1通ごとに対応担当者や処理状況の割り当てが可能です。また、メールの対応状況から各担当者のパフォーマンスをチェックでき、誤送信や二重送信などのメール対応でのトラブル防止にも役立ちます。

「メールワイズ」には、メール対応の課題を解決できる機能があります。
月額600円〜で、チームの
メール対応を効率化!※
「メールワイズ」なら一般のメーラーではできないメールごとの処理状況や担当者の設定ができ、メールの二重対応や対応漏れを防げます。また、アドレス帳(対応履歴)、テンプレート、コメント機能など、チームでのメール対応を効率化できる機能が揃っています。
全機能をお試しいただける、メールワイズの「30日間無料お試し」もご検討ください。
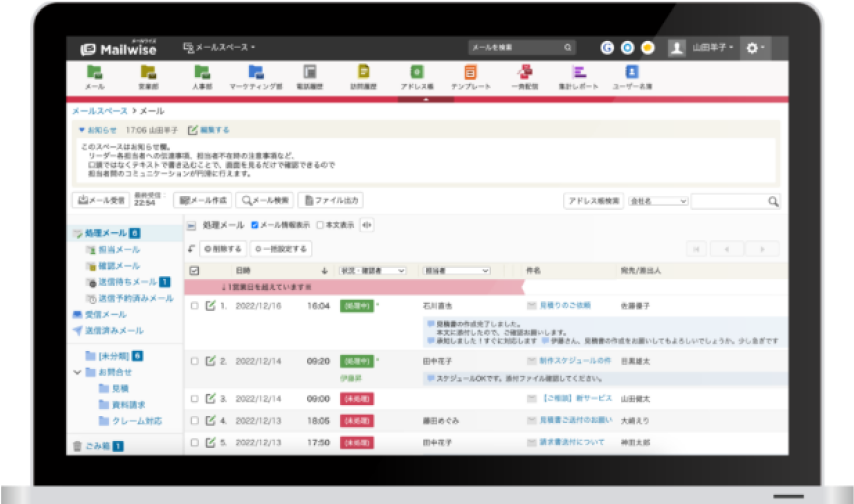
導入企業16,000社突破