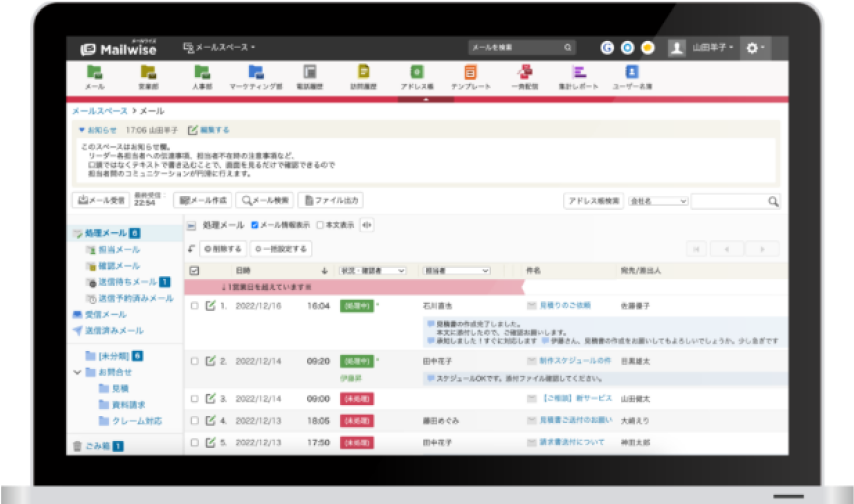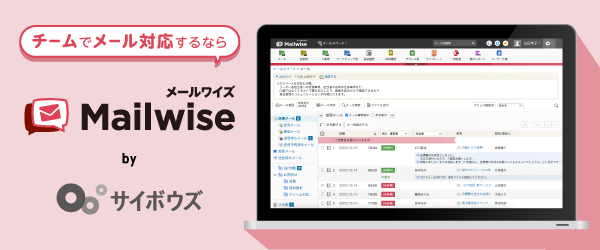Gmailのアーカイブ=消えることではない
Gmailのアーカイブとは、受信トレイにあるメールを「アーカイブ」フォルダに移動させることを指します。ゴミ箱とは異なり、アーカイブフォルダ内のメールは削除されたり、保存期間が終了したりすることがありません。
アーカイブ機能のメリットは、メール自体を削除せず受信トレイを整理できることです。未対応のメールなど、必要な情報が埋もれることを防ぎます。もちろん、アーカイブしたメールは後から検索・確認することが可能です。
アーカイブしたメールは「すべてのメール」から表示できる
アーカイブしたメールの移動・保存先は「すべてのメール」です。パソコンの場合、Gmail左カラムの「もっと見る」をクリックすると「すべてのメール」が表示されます。また、OutlookにGmailを連携している場合も、同様に左カラム「その他」をクリックすると「すべてのメール」が表示されます。
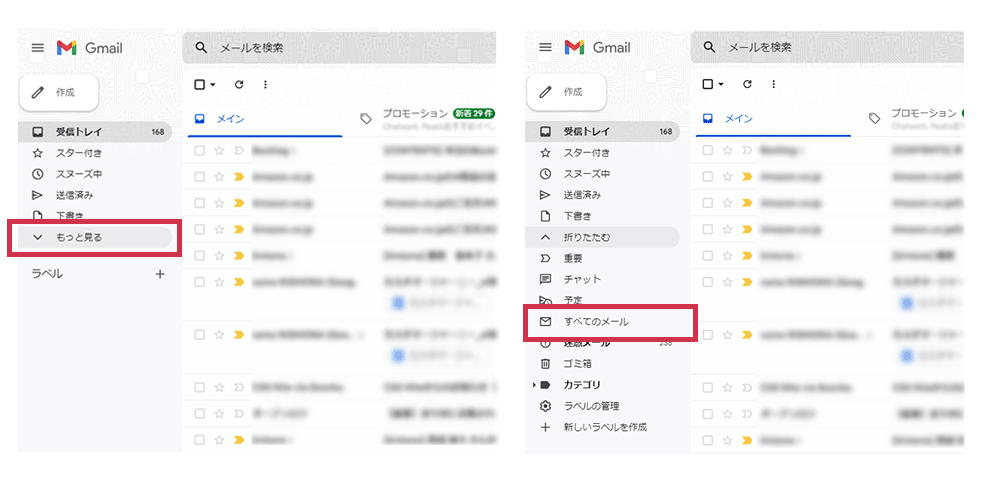
- 左メニューの「もっと見る」をクリック
- 「すべてのメール」を開く
設定によっては、「もっと見る」をクリックしなくても「すべてのメール」が表示されていることもあります。なお、スマートフォンやタブレットの操作は、iPhoneとandroidで以下の通り共通です。
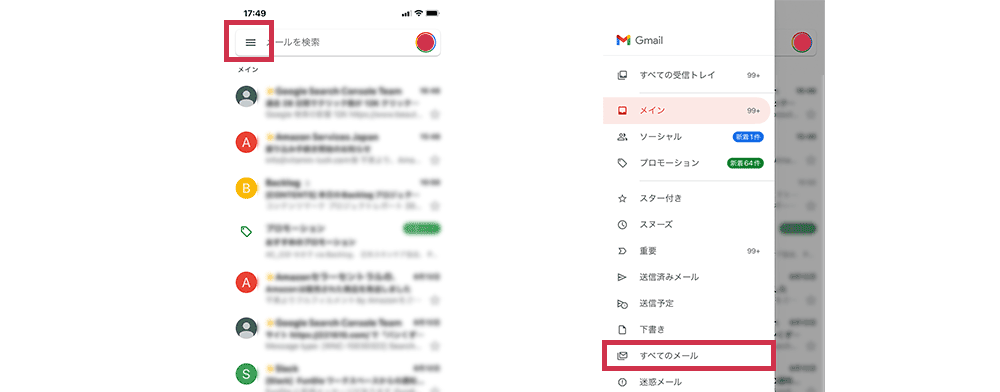
- 画面左上にある「≡」をタップ
- 「すべてのメール」を開く
※2022年8月24日時点
この資料では、これらのことを紹介しています。
・Gmailの便利な機能の使い方
・Gmailを複数人で使って効率化する方法
・Gmailを複数⼈で使う際の注意点
無料ダウンロード
Gmailをアーカイブしても空き容量は増えない
1つのGoogleアカウントが無料で使える容量は15GBまでです。アーカイブは削除されないため、メールをアーカイブしても空き容量は増えません。そのため、いつの間にかメールが増えて容量を圧迫してしまうリスクがあります。定期的に確認し、不要なメールは削除しましょう。
容量が増えて使用率が100%に至ると、新しいメールが受信できなくなります。そうなれば、当然ながら業務上で重要なメールも確認できません。信頼を失うことに繋がりますので、十分に注意してください。日頃からメールを整理することが大切です。
メールを簡単にわかりやすく整理するための方法やコツをまとめました。ビジネスでよく利用されるGmailとOutlookの整理方法もご紹介します。
Gmailのアーカイブの操作方法【基本編】
実際にGmailでアーカイブする方法や、アーカイブしたメールを受信トレイに戻す方法について解説します。
メールをアーカイブする
PCの場合、まずはアーカイブしたいメールを開きます。そのうえで、検索バーの下にある操作ボタンから「アーカイブ」をクリックしてください。
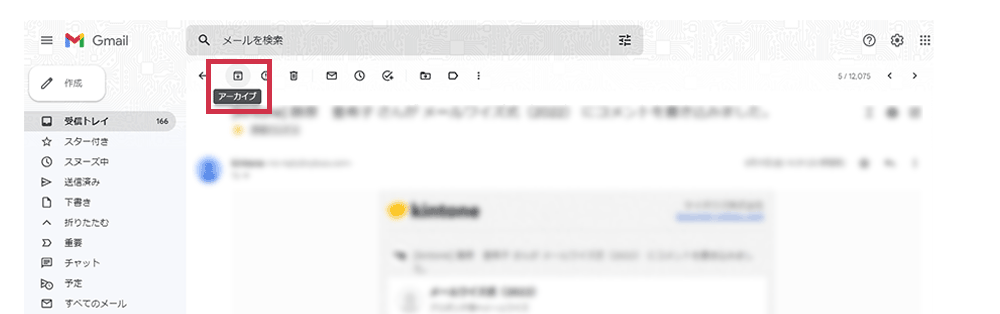
スマートフォンの場合は、アーカイブする方法が二種類あります。以下いずれかで操作してください。iPhoneとandroidで以下の通り共通です。
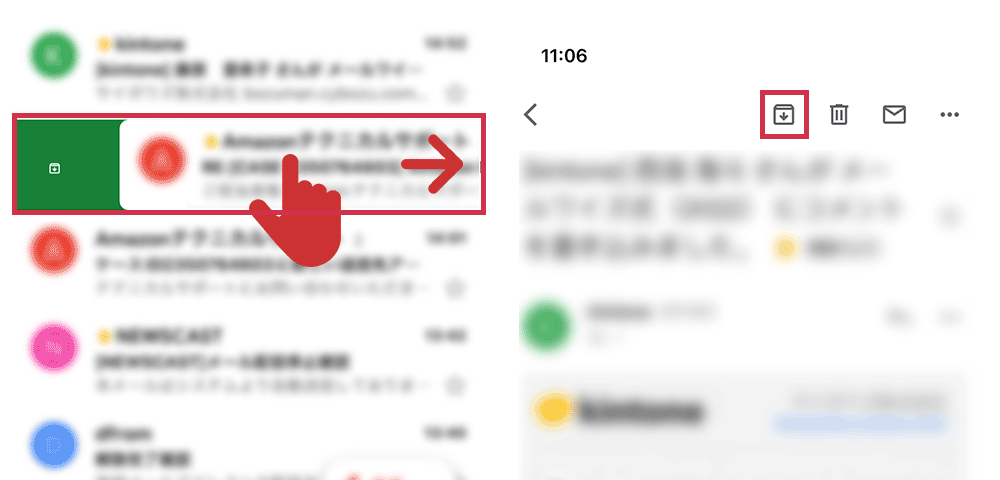
- 受信トレイ一覧の画面→メールを右か左にスワイプ
- メールを開封した画面→アーカイブアイコンをタップ
なお、複数のメールを選択し、一括でアーカイブすることも可能です。この場合、受信トレイ内のメールを複数選択し、アーカイブボタンで操作してください。スマートフォンでは受信メールの一覧画面でメールを長押しすると選択モードになり、上部にアーカイブアイコンが現れます。
※2022年8月24日時点
アーカイブしたメールを受信トレイに戻す
PCの場合、「すべてのメール」から戻したいメールを選び、操作メニューから「受信トレイに移動」ボタンをクリックします。
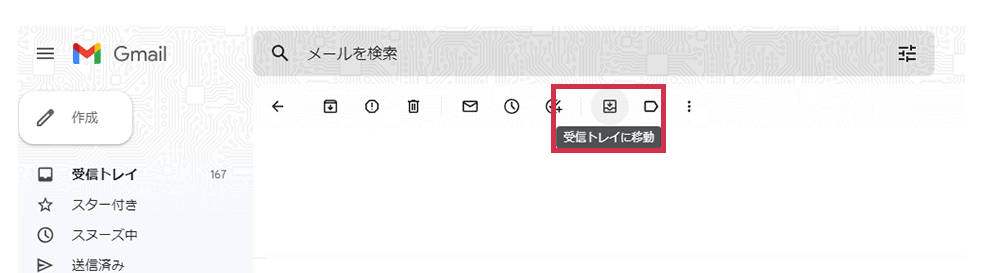
スマートフォンの場合は「すべてのメール」から戻したいメールを開き、画面右上の「...」をタップしてください。操作メニューから「受信トレイに移動」を選ぶと、メールがアーカイブから元に戻ります。
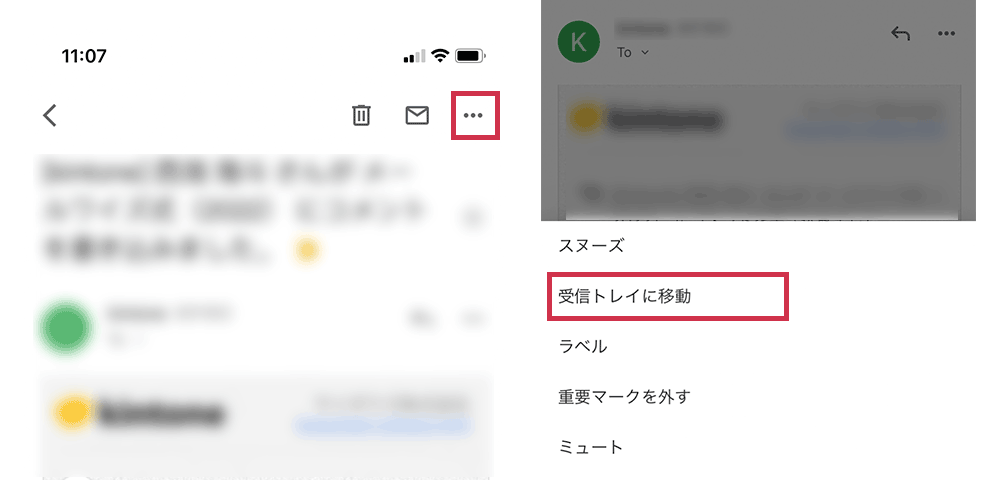
なお、アーカイブしたメールに誰かが返信すると、そのメールは受信トレイに自動的に戻ります。
※2022年8月24日時点
Gmailのアーカイブの操作・活用方法【応用編】
アーカイブの便利な使い方や、仕事での活用法などをご紹介します。
メールを検索、まとめて操作する
Gmailの検索機能を活用すれば、例えば「A氏から受信したメール」「2020年末までに受信したメール」などの条件で絞り込み、一括操作することが可能です。この機能でアーカイブしたメールのみを表示させ、不要なメールを一括削除すれば、Googleアカウントの空き容量の確保に繋がります。
なお、検索機能では目的に応じた演算子を入力しなくてはいけません。以下に便利な検索演算子を一覧にしましたので、必要に応じて活用してください。
|
説明 |
検索ボックスに入力(検索演算子) |
例 |
|
アーカイブしたメールのみ表示 |
-in:spam -in:trash -is:sent -in:drafts -in:inbox ※ |
|
|
指定した送信者のみ表示 |
from: |
from:花子 |
|
指定した受信者のみ表示 |
to: |
to:太郎 |
|
件名に含まれる単語を指定 |
subject: |
subject:重要 |
|
添付ファイルのあるメール |
has:attachment |
|
|
指定サイズより大きいメール |
size: |
size:1000000 |
|
指定したラベルのメール |
label: |
label:プロジェクトA |
※迷惑メール(in:spam)、ゴミ箱(in:trash)、送信済み(is:sent)、下書き(in:drafts)、受信トレイ(in:inbox)のそれぞれの前に「-」を付けて除外することで、アーカイブしたメールのみが表示されます
スマートフォンアプリの「アーカイブのスワイプ」をカスタマイズする
Gmailのスマートフォンアプリでは、左右1つずつメールをスワイプした際の動作を選べます。画面左上にある「≡」から操作メニューを開き、「設定」をタップ。「メールのスワイプの動作」で、左右それぞれの動作が設定可能です。なお、具体的な動作の種類は以下の通りとなっています。
- アーカイブ
- ゴミ箱へ移動
- 既読または未読にする
- スヌーズ
- 移動
- なし
特定のメールを自動でアーカイブする
Gmailの振り分け機能を使えば、特定のメールを受信した時点で自動でアーカイブにできます。設定画面から「フィルタとブロック中のアドレス」を開き、「新しいフィルタを作成」をクリック。条件を入力し、「受信トレイをスキップ(アーカイブする)」をチェックしてください。具体的な自動振り分け機能の設定については、以下でも詳しく解説しています。
受信トレイをTodoリストとして活用する
すべての受信メールは、以下のいずれかに当てはまります。
- 確認する必要のないメール
- 既に対応したメール
- 対応が必要なメール
このうち「3.対応が必要なメール」に該当するメールのみを受信トレイに残しておくと、以下のメリットがあります。
- メール対応漏れのリスクを軽減
- タスク量の把握がしやすい
- 検索しなくても必要な情報を見つけやすい
Gmailのアーカイブを活用することで受信トレイが整理され、業務が効率化されたり、対応漏れ等のリスク回避に繋がります。アーカイブ、あるいは受信フォルダに戻す操作は簡単なので、ぜひ活用しましょう。
1日に受信するメール量は膨大なため、1人の担当者では対応しきれない場合もあるでしょう。もしメール対応の漏れや二重対応が生じているなら、複数人でメールを共有したり、メール管理システムを導入したりするのも一つの方法です。状況に応じ、自社に合ったメールの管理方法を検討してみましょう。
※Google および Gmail は Google LLCの米国およびその他の国における商標または登録商標であり、この記事は Google に承認されたものでも Google と提携したものでもありません。

Gmailを複数人で共有すれば、メール対応の漏れなどトラブル防止や業務効率の改善につながります。Gmailでのメール共有には「共有メールアドレスの作成」などいくつか設定方法がありますので、注意点も含めそれぞれ詳しく解説します。続きを読む
全機能をお試し!